Introduktion
Efter att ha klickat på “Skapa undersökning” i startsidans meny, väljer du “Skapa en ny undersökning. Det första steget är sedan att namnge din undersökning I den nya rutan som öppnas upp. Undersökningsnamnet är ett internt val som endast visas i administrationsgränssnittet och är därmed inte synligt för respondenten.
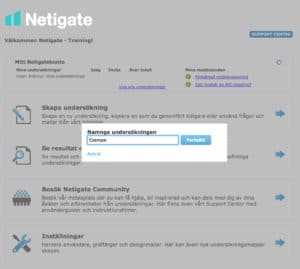
Klicka sedan på ”Fortsätt“ och du kommer att komma direct in i sektionen där du lägger till frågorna och bygger din undersökning. Du kan senare ändra dina inställningar enligt dina önskemål, samt ställa in ytterligare inställningar.
Under hela skapandet av undersökningen, är du kvar i samma vy.
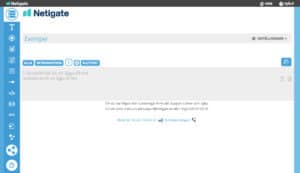
För att döpa om din undersökning klickar du på undersökningsnamnet uppe i det högra hörnet, skriver in namnet och klickar på ”Spara”.
Inställningar
Genom att klicka på inställningar uppe i det högra hörnet dyker en rullmeny upp där följande alternativ visas:

E-post till kontaktperson: E-post till kontaktperson är adressen till den person som ska motta mail med exempelvis frågor från respondenterna angående undersökningen. Denna person blir per default den som är systemanvändare för företagets huvudkonto. Adressen kommer inte vara synlig för respondenterna i undersökningen men då respondenterna klickar på kontakt-länken i undersökningen kommer deras e-postmeddelande att skickas till denna adress, varpå adressen då kommer att bli synlig för respondenten. Klicka på den för att lägga in dina ändringar, följt av ”Spara”.
Undersökningsspråk: Undersökningsspråk möjliggör att välja vilket språk undersökningen skall presenteras för respondenterna. Det valda språket kommer att gälla för automatiska meddelanden och knappval som används i verktyget. Det finns för tillfället 35 olika språk tillgängliga, där nya språk lags till kontinuerligt. Välj språk med hjälp av flaggorna och klicka på ”Spara”.
Undersökningskategori: Här har du möjlighet att kategorisera dina undersökningar. Kategorierna hanteras via menyvalet Inställningar från startsidan. Klicka i området och välj i rullgardinsmenyn som dyker upp om du vill att undersökningen skall ligga under en specifik kategori. Klicka sedan på “Spara”. Om inga kategorier väljs eller ifall det inte har skapats några kategorier i kontot, kommer undersökningen per default att placeras under okategoriserat.
Gå till listhantering: Med hjälp av listhanteringen så kan vi addera bakgrundsdata till vår undersökning när vi har information om våra respondenter som vi vill få med i resultatet. Du kan läsa mer om hur ni arbetar med bakgrundsdata här.
Designmall: Indikerar vilken designmall som är kopplad till undersökningen. Klicka i området och välj den designmall du vill använda för undersökningen i rullgardinsmenyn som dyker upp. Klicka sedan på “Spara”. Om ingen designmall väljs kommer undersökningen per default att ha en neutral Netigatedesignmall. Du kan skapa mallar som matchar din organisations grafiska profil – gå till Netigate Design Editor under Inställningar för mer information.
Inställningar multispråkstöd : Här kan du addera fler språk kopplat till undersökningen om du vill.
Övriga inställningar: Här ställer du in övriga basinställningar för undersökningen.

Obegränsad åtkomst till det lämnade svaret: Klicka i denna box om du vill att respondenten skall kunna logga in flera gånger för att besvara undersökningen, men att endast ett svar skall sparas i slutet. Detta kan vara att föredra om undersökningen är lång och förväntas ta ett tag att besvara.
Anonyma resultat: Här kan du välja huruvida du vill att undersökningen skall vara anonym eller ej. Detta innebär att individuella svar kommer att visas anonymt.
Startdatum: Startdatumet indikerar när du vill att undersökningen skall starta. Välj från den kalenderfunktion som visas då du klickar i detta område. Notera att startdatumet inte är samma sak som releasedatumet, utan betyder att undersökningen är redo att motta svar från detta datum och framåt, under förutsättning att undersökningen är aktiverad.
Slutdatum: Slutdatumet indikerar när du vill att undersökningen skall avslutas. Välj från den kalenderfunktion som visas då du klickar i detta område. Om en respondent försöker att besvara undersökningen någon annan gång än mellan start och slutdatumet, komemr ett meddelande visas som talar om att undersökningen inte är aktiv.
Frågedistribution: Frågedistribution indikerar huruvida du vill att frågorna skall visas på ett eller flera sidor. Välj flera sidor för att visa frågorna på flera sidor, eller välj en sida om du vill visa alla frågorna på en och samma sida. Vi rekommenderar att visa en fråga/ett frågeområde per sida då det oftast gör undersökningen lättare att följa för respondenten. I vissa fall, dock, kan det vara mer lämpligt att visa samtliga frågor på samma sida, tex då man vill förmedla en mer ”formulär-känsla”. Obs: Om så kallad logik används, är en fråga per sida nödvändigt för att det skall fungera!
Frågenummer: Frågenummer möjliggör för dig att välja huruvida dynamiska frågenummer skall visas eller inte. Om ”Ja” kommer frågorna att vara synliga för både respondenterna och dig, om “Nej” kommer de endast vara synliga för dig.
E-postrapporter: E-postrapporter är en valfri inställning som möjliggör löpande rapportering av mottagna svar. Rapporten skickas till den e-postadress som står under ” E-post till kontaktperson” och även till respondenten om detta har valts. Det är också möjligt att skicka den individuella rapporten till endast respondenten genom att välja det alternativet. Rapporten skickas då upprepade gånger enligt det intervall som står om det alternativet istället har valts. Kryssrutorna under e-postrapporter ger er möjligheten att exkludera eller inkludera bakgrundsdata om respondenterna, T.ex. så kan vi då skicka med bakgrundsdatan till kontaktpersonen men inte till respondenten.
Obs: Alternativet Skicka samtliga svar till kontaktpersonen innebär att ett e-postmeddelande genereras för varje individuellt svar och rekommenderas därav inte då undersökningen innehåller ett högt antal respondenter.
Slumpmässig ordning: Välj Allt I slumpad ordning om frågeordningen skall vara slumpmässig, eller välj Slumpmässig ordning -1 om du vill vill ha slumpad ordning på alla frågor förutom den sista frågan (vilken då alltid kommer sist).
Antal rätt svar: Välj “Ja” om du önskar att Netigate skall räkna antal rätta svar, till exempel, när du gör tentamen. Kontakta vår support för mer information om hur du använder denna funktion på bäst sätt.
Visa svar: Välj “Ja” om du önskar att Netigate skall det rätta svaret/dem rätta svaren i slutet av undersökningen, till exempel, när du gör tentamen. Kontakta vår support för mer information om hur du använder denna funktion på bäst sätt.
Kommentar: Längst ned på sidan finns det även möjligheten att skriva påminnelser och kommenrtarer. Denna text kan läsas genom att klicka på flaggan i listan med dina undersökningar. Respondenterna kan inte läsa denna text.
Ange en webbadress att skicka respondenten till efter avslutad enkät (frivilligt): Lägg till en hemsideadress här om du vill att respondenterna skall bli förflyttade till en specifik sida efter att ha avslutat undersökningen.
Incitament: Med hjälp av incitament funktionen så kan ni erbjuda t.ex. Trisslotter till era respondenter för att höja svarsfrekvensen. Är ni intresserade utav detta så kontakta gärna oss på Netigate så berättar vi mer.
När du är klar, klicka på “Spara” för att stänga fönstret och om du är klar med samtliga inställningar klickar du på ![]() ikonen för att stänga denna sektion.
ikonen för att stänga denna sektion.






 Copyright © 2024 Netigate AB, Drottninggatan 25, 111 51, Stockholm, Sverige
Copyright © 2024 Netigate AB, Drottninggatan 25, 111 51, Stockholm, Sverige 