Genom Netigates designinställningar är det möjligt att skapa undersökningar som följer din organisations grafiska profil. Netigate möjliggör arbete med designmallar och varje konto kan ha en eller flera mallar. Med hjälp av designmallar är det möjligt att skapa olika grafiska profiler för olika behov. Vid skapandet av en undersökning väljs den designmall som önskas för just den undersökningen.
Mall
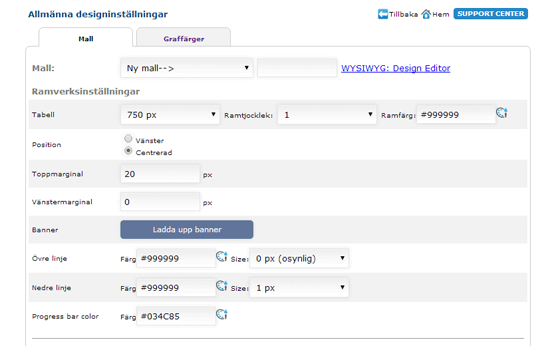
Överst på sidan finns en rullgardinsmeny med de olika designmallar som redan skapats. Välj den mall du vill arbeta med i listan. Vill du skapa en ny mall skriver du in det namn du önskar på din nya mall i fältet till höger om listan, och följer därefter de olika designinställningarna enligt nedan.
Ramverksinställningar
Under denna rubrik återfinns inställningar för hela formulärsidan.
Tabell: Här ställer du in vilken bredd du vill att undersökningen ska ha i webbläsarfönstret.
Ramtjocklek: Här ställer du in huruvida du vill ha en ram runt undersökningen eller inte.
Ramfärg: Färg på den eventuella ramen väljs här.
Position: Här ställer du in om du vill att undersökningen placeras centrerat eller till vänster i webbläsarfönstret.
Toppmarginal: Här ställer du in vilken marginal du vill ha mellan webbläsarfönstrets topp och undersökningen.
Vänstermarginal: Här ställer du in vilken marginal du vill ha mellan webbläsarfönstrets vänstra sida och undersökningen.
Banner: En banner placeras högst upp i undersökningen och här är det möjligt att exempelvis lägga till en egen logotyp genom att:
1. Klicka på Ladda upp banner. En banner kan vara max 750 pixlar bred.
2. Ett nytt fönster öppnas där du kan söka och ladda upp den bildfil du önskar klistra in.
3. Efter att bilden sparats av systemet visas en text bredvid knappen som anger att bilden är uppladdad och kommer att sparas då resten av inställningarna sparas.
Övre linje: Här ställer du in färg och tjocklek på eventuell linje ovanför undersökningen, nedanför bannern.
Nedre linje: Här ställer du in färg och tjocklek för eventuell linje nedanför undersökningen.
Progress bar color: Här ställer du in färg på din Progress bar, det vill säga den figur nedanför undersökningen som visar respondenten hur långt denne kommit i undersökningen.
Bakgrundsfärger
Under denna rubrik återfinns färgval för undersökningens formulär.
Banner bakgrundsfärg: Ytan bakom en uppladdad banner.
Enkätsidans bakgrundsfärg: Ytan utanför formuläret.
Enkätens bakgrundsfärg: Ytan inne i formuläret.
Sidfotens bakgrundsfärg: Ytan i sidfoten.
Textinställningar – Frågor:
Under denna rubrik återfinns inställningar för formateringen av frågetexten.
Fråga/Överskrift: Inställningar för frågans text.
Beskrivning/Bakgrund: Inställningar för frågans beskrivningstext.
Mekanism/Rubrik: Inställningar för svarsalternativens beskrivningstext.
Svarsalternativ text: Inställningar för svarsalternativens text.
Länktext: Inställningar för länktext. Vi rekommenderar att använda understrukna länkar.
Knapptext: Inställningar för knapparnas text.
För samtliga val kan du ställa in: Typsnitt, teckenstorlek, färg, fet stil, kursiv stil och för länkar finns även alternativet understrukna.
Textinställningar – Sidfot
Här finns inställningar för formateringen av text i sidfoten.
Tips! Eftersom sidfoten innehåller kontaktinformation samt länkar till support och kontaktpersoner kan en annan formatering än övrig text vara att föredra.
Text i sidfot: Här ställer du in hur du vill att texten i sidfoten ska se ut.
Länktext i sidfot: Här ställer du in hur du vill att länktexten i sidfoten ska se ut.
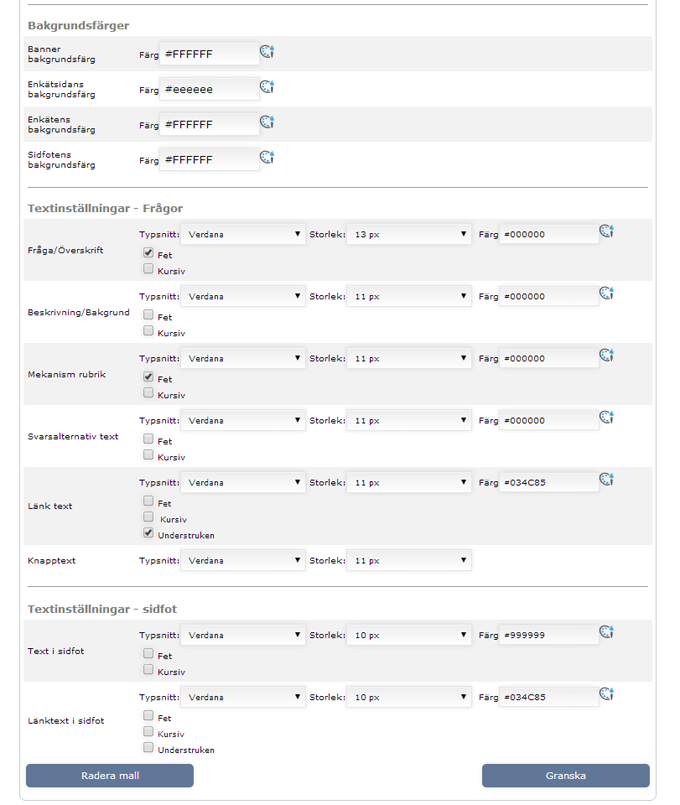
Förhandsgranska inställningarna genom att klicka på Granska. I förhandsgranskningsläget visas ett exempel på hur dina inställningar för undersökningen kommer att se ut. Godkänn designmallen genom att klicka på Acceptera inställningar och spara eller klicka Jag vill fortsätta redigera för att gå tillbaka till redigeringsläget och göra förändringar.
Det är när som helst möjligt att återvända till Allmänna designinställningar för att redigera en designmall. De förändringar du gör får genomslag i alla undersökningar som använder den specifika designmallen.
Kopiera designmall
Det är möjligt att kopiera redan sparade designmallar. Detta kan vara användbart i de fall du vill åt samma designinställningar men endast justera något litet. För att kopiera en redan sparad designmall väljer du först den mall du vill kopiera, och i fältet bredvid skriver du in vad du vill att kopian ska heta. Tryck sedan på Spara längst ned på sidan och din nya designmall sparas.
Graffärger
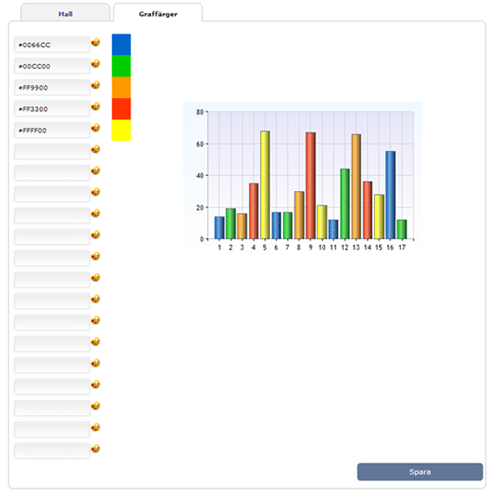
Under denna flik är det möjligt att göra inställningar för vilka färger som ska användas på graferna i dina rapporter.
Välj färger i menyn och tryck sedan på Spara. Om inte färgändringarna ändras prova då att logga ut och sedan logga in igen. För att återställa färgerna till Netigates standardpalett, ta bort alla färgkoder och klicka på Spara. Logga ut och logga sedan in igen för att ändringarna ska sparas.






 Copyright © 2024 Netigate AB, Drottninggatan 25, 111 51, Stockholm, Sverige
Copyright © 2024 Netigate AB, Drottninggatan 25, 111 51, Stockholm, Sverige 