Inhaltsübersicht:
- Neue Befragung erstellen
- Befragungen verknüpfen / Zusammenführen
- Menüoption Fragen
- Frage-Mechanismen (Antwortarten)
- Fragen verknüpfen und Sprünge erstellen
- Einstellungen der Befragung
- Weitere Einstellungen
- Menüoption Versandart
- Öffentlicher Link
- Email Versand
- SMS Versand
- Links
- Panel (CDS-Panel)
- Logins einrichten
- NEU: Zwei-Wege-SMS
- Direct Feedback
- Logik
- Teilnehmerlisten und Hintergrundvariablen
- Analyse und Insight-Funktionen
- Netigate Multi-Language-Modul
Neue Umfrage erstellen
Netigate kann als Do-it-yourself-Tool verwendet werden, weshalb es wichtig ist zu verstehen, wie eine Umfrage erstellt wird.
Wenn Sie sich im Startmenü befinden, finden Sie in der rechten Ecke die Schaltfläche „Umfrage erstellen“. Wenn Sie auf diese Schaltfläche klicken, haben Sie die Möglichkeit, eine leere Umfrage zu erstellen, eine Kopie einer Ihrer bestehenden Umfragen zu erstellen oder eine der zahlreichen Netigate-Vorlagen, in der von Netigate-Experten entwickelten Fragebogenbibliothek, zu verwenden.
Erhalten Sie in unserem Artikel „Fragebogenerstellen in Netigate mit 10 hilfreichen Tipps“ weitere Einblicke in das Thema oder lesen Sie hier den vollständigen Support-Artikel oder verschaffen Sie .
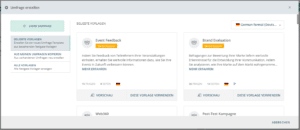
Menüoption Fragen
Über die Menüoption Fragen formulieren Sie Ihre Fragen bzw. die Überschriften der Fragebogenseiten. Sie fügen Antwort-Mechanismen (Einzelauswahl, Matrix usw.) und neue Seiten hinzu. Sie bestimmen die Reihenfolge der Fragen und formulieren Willkommens- und Schlusstexte. Wenn die Befragung inhaltlich steht, stellen Sie über Sprünge und Verzweigungen sicher, dass Ihre Teilnehmer nur die für sie relevanten Inhalte beantworten. Des Weiteren können Sie die Befragung in verschiedene Sprachen übersetzen.
Anschließend versenden und verteilen Sie die Befragungslinks an Ihre Zielgruppen.
Alle – Alle zeigt den gesamten Inhalt der Befragung an, blendet alle Fragen ein und gibt Ihnen die Möglichkeit, Sprünge, Verzweigungen und logische Bedingungen (Logik) in den Fragebogen einzubauen. Sie können auch einzelne Mechanismen per Drag-and-drop von einer Fragebogenseite auf eine andere verschieben.
Einleitung – Im Bereich Einleitung formulieren Sie den Willkommenstext für Ihre Teilnehmer. Begrüßen Sie Ihre Teilnehmer kurz und informieren Sie sie über den Umfang und Ablauf der Studie.
1, 2, 3 … – Mit einem Klick auf die jeweilige Fragebogenseite können Sie die Fragen anpassen bzw. weitere Fragen hinzufügen.
+ – Klicken Sie auf das + Zeichen, um neue Fragebogenseiten hinzuzufügen.
Schlusstext – Nutzen Sie den Schlusstext, um Ihre Teilnehmer zu verabschieden und sich für ihre Teilnahme zu bedanken.
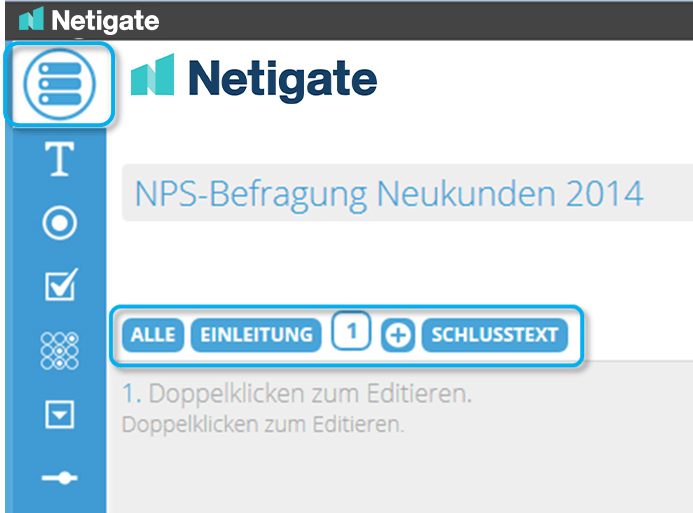
Im Karteireiter Fragen können Sie die Struktur der Befragung einfach anpassen, indem Sie die Fragebogenseite (Ziffer) an eine andere Stelle schieben. Dies geschieht durch die Nutzung der Pfeile, welche neben der Fragenummer angezeigt werden oder alternativ per Drag-and-drop wie folgt:
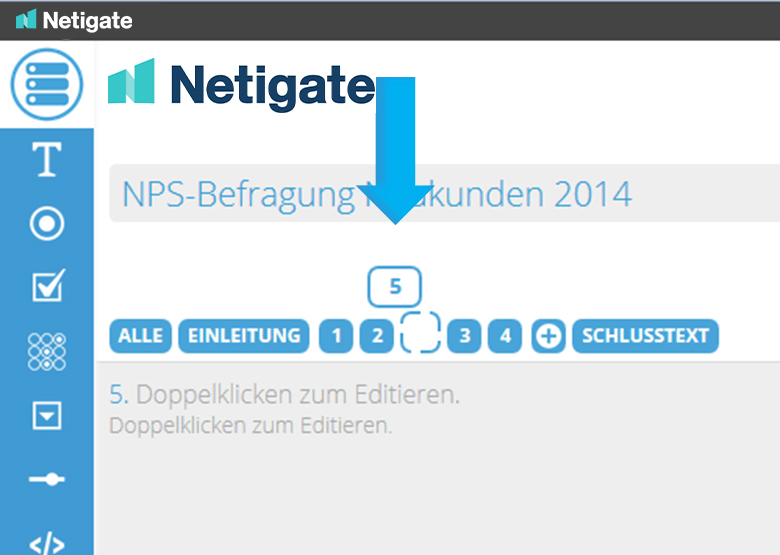
Fragen bzw. Überschriften fügen Sie per Doppelklick ein. Nach einem Doppelklick können Sie den Fragetext (Beziehungsweise die Überschrift der Seite) eingeben und nach eigenen Wünschen formatieren.
Hinweis: Die hier gewählte Formatierung überschreibt die Einstellungen der CSS-Designvorlage
Nachdem die Frage / Überschrift formuliert und formatiert wurde, klicken Sie auf Speichern, um sie in den Fragebogen zu übernehmen.
Tipp: Um noch schneller zu arbeiten, können Sie auch die Tabulator-Taste gefolgt von Enter drücken
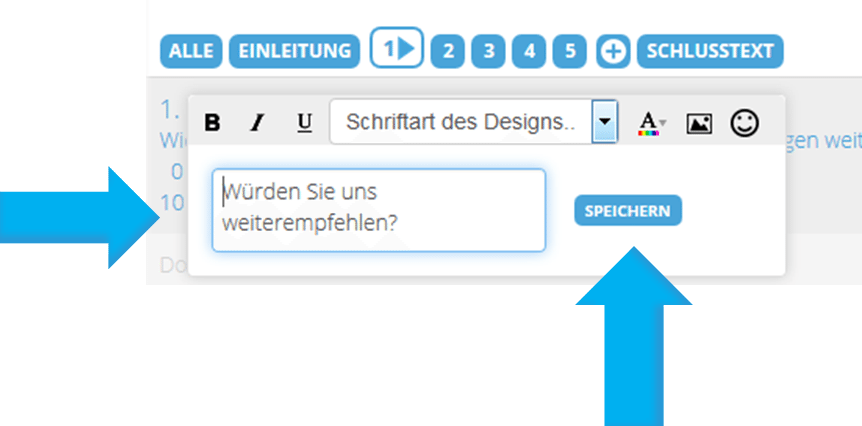
Direkt unter der Frage / Überschrift haben Sie die Möglichkeit, die Frage näher zu erläutern. Editieren Sie den Text bei Bedarf per Doppelklick.
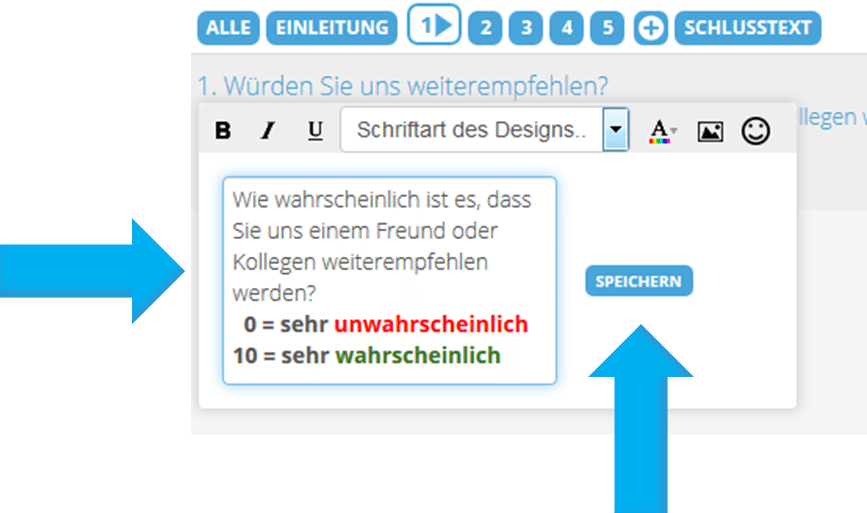
Nachdem die Frage formuliert wurde, fügen Sie Antwortarten bzw. Frage-Mechanismen hinzu. Dies geschieht per Drag-and-drop oder durch ein Klicken auf der gewünschten Antwortart in der Netigate-Toolbar am linken Bildschirmrand. Die Toolbar öffnet sich, sobald Sie Ihren Mauszeiger darüber bewegen.
Wenn Sie Fragen per Drag-and-drop hinzufügen, lassen Sie den Mechanismus in den blau hinterlegten Bereich fallen.
Frage-Mechanismen, die Sie per Klick hinzufügen, werden automatisch am Ende der Seite platziert und können bei Bedarf nach oben geschoben werden. Dies geschieht via Drag-and-drop oder durch Nutzung der Pfeile am rechten Bildschirmrand.
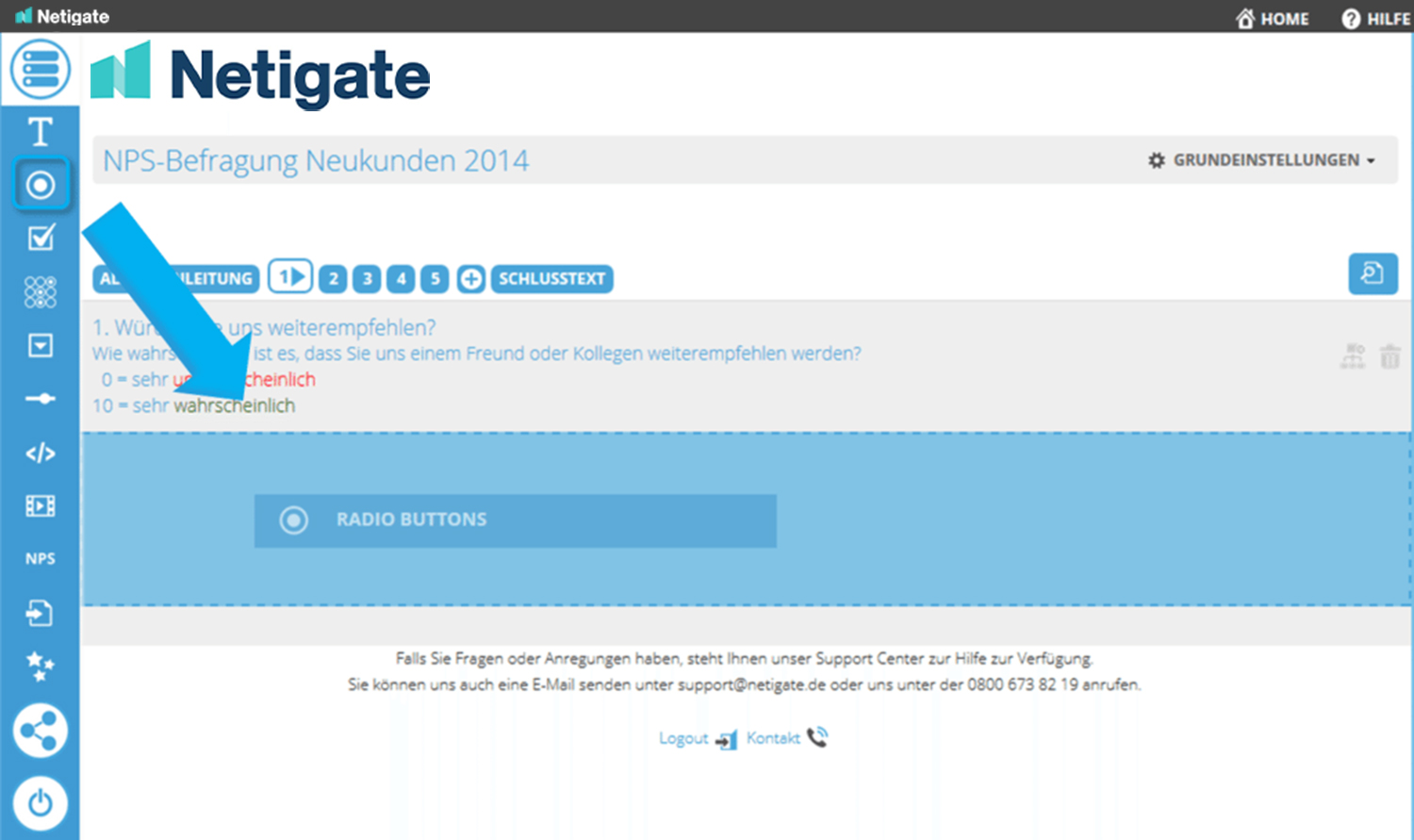
Frage-Mechanismen (Antwort-Arten)
In Netigate stehen Ihnen folgende Frage-Mechanismen zur Verfügung:
- Textbox
- Textfeld
- Radio Buttons (Einzelauswahl – auch gewichtet)
- Checkbox (Mehrfachauswahl)
- Einfach-Matrix (auch gewichtet)
- Doppel-Matrix
- Rangliste
- Drop-down
- Schieberegler
- Informationen
- Medien
- Net Promoter Score
- Importieren
- Magic Import
Die verschiedenen Mechanismen erreichen Sie über die Netigate-Toolbar am linken Bildschirmrand. Diese können Sie je nach Bedarf ein- und ausklappen, indem Sie Ihren Mauszeiger darüber bewegen.
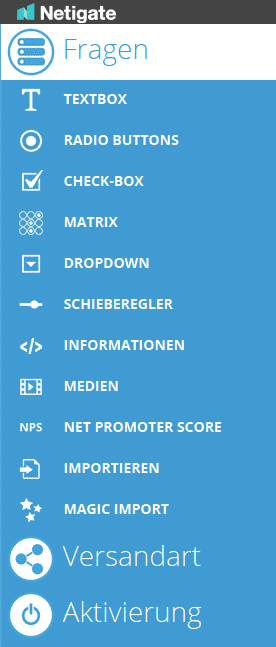
Textbox
Freitextbereiche fragen Sie mit Textboxen ab. Textboxen eignen sich für kurze Antworten, Ziffern oder E-Mail-Adressen.
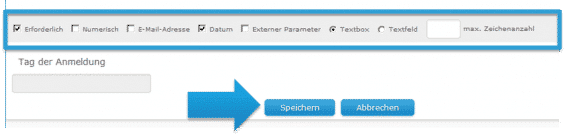
Im Menüband der Textbox stehen Ihnen folgende Funktionen zur Verfügung:
Erforderlich – Die Frage muss beantwortet werden, um im Fragebogen fortzufahren.
Numerisch – Es werden nur Ziffern als Antwort akzeptiert (Erforderlich muss dazu aktiviert sein).
E-Mail-Adresse – Die eingegebene E-Mail-Adresse muss in korrekter Syntax eingetragen werden (Erforderlich muss dazu aktiviert sein).
Datum – Es öffnet sich ein Kalender, in dem die Teilnehmer das gewünschte Datum wählen können.
Externer Parameter – Informationen, die per URL-Parameter an Netigate übergeben und gespeichert werden können.
Max. Zeichenanzahl – Begrenzt die zulässige Zeichenanzahl (1-150 Zeichen) (Erforderlich muss dazu aktiviert sein).
Klicken Sie auf Speichern nachdem die Textbox wie gewünscht konfiguriert wurde.
Aus Teilnehmersicht sehen Textboxen wie folgt aus:
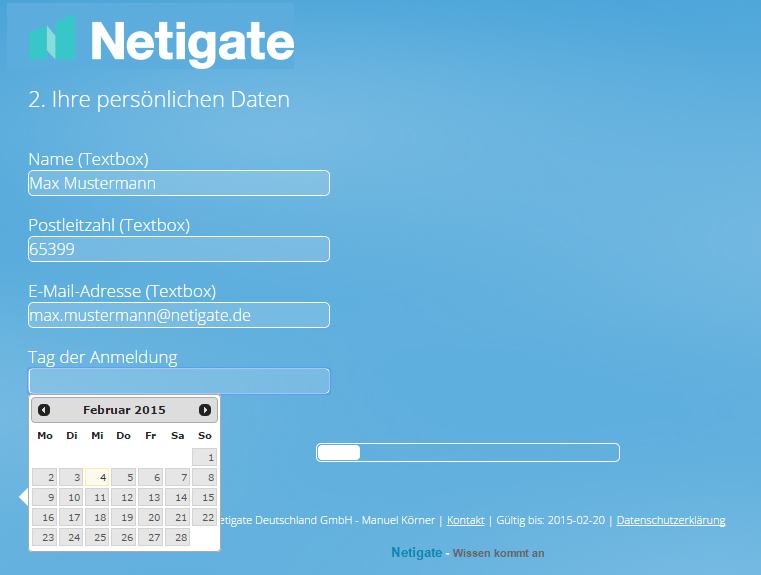
Externe Parameter
Um externe Parameter an Netigate zu übergeben, stellen Sie die Textbox wie oben beschrieben ein und stellen Sie sicher, dass die Befragungs-Links der Teilnehmer um die eid angereichert werden. Anreichern können Sie die URL wie folgt:
https://www.netigate.se/a/s.aspx?s=130814X555888X12345&eid=Externer-Parameter
Auf diese Art und Weise wird alles was hinter &eid= steht für die Teilnehmer unsichtbar im Fragebogen gespeichert. In unserem Beispiel das Wort „Externer-Parameter“.
Textfeld
Wenn eine längere Antwort gewünscht oder zu erwarten ist, stellen Sie die Textbox im Menüband auf ein Textfeld um. Textfelder können klein, normal oder groß dargestellt werden. Treffen Sie Ihre Einstellungen und Speichern Sie sie ab.
Hinweis: Die Zusatzoptionen der Textbox, stehen bei Textfeldern nicht zur Verfügung.
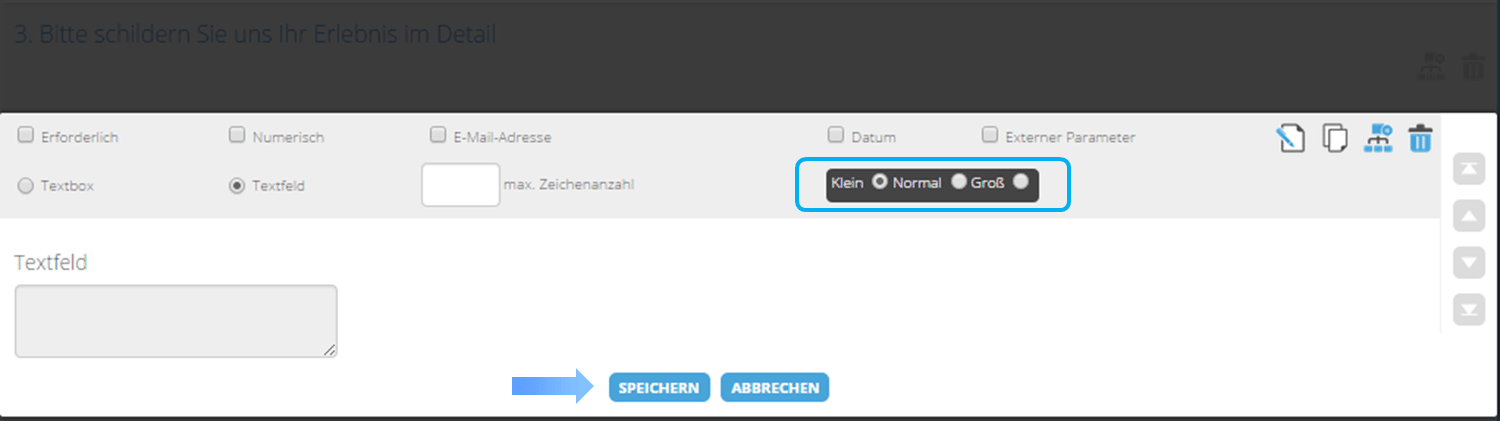
Textfelder sehen für Ihre Teilnehmer wie folgt aus.
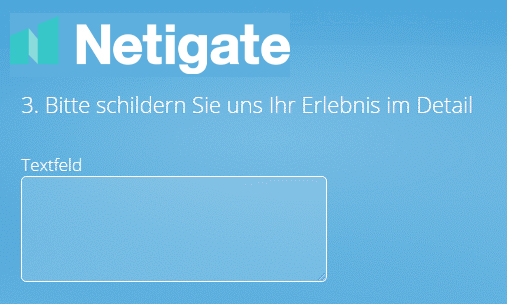
Einzelauswahl (Radio-Button)
Die Einzelauswahl wird über Radio-Buttons umgesetzt. Fügen Sie bei Bedarf eine Beschreibung per Doppelklick hinzu. Die einzelnen Antwort-Optionen fügen Sie durch einfachen Klick hinzu.
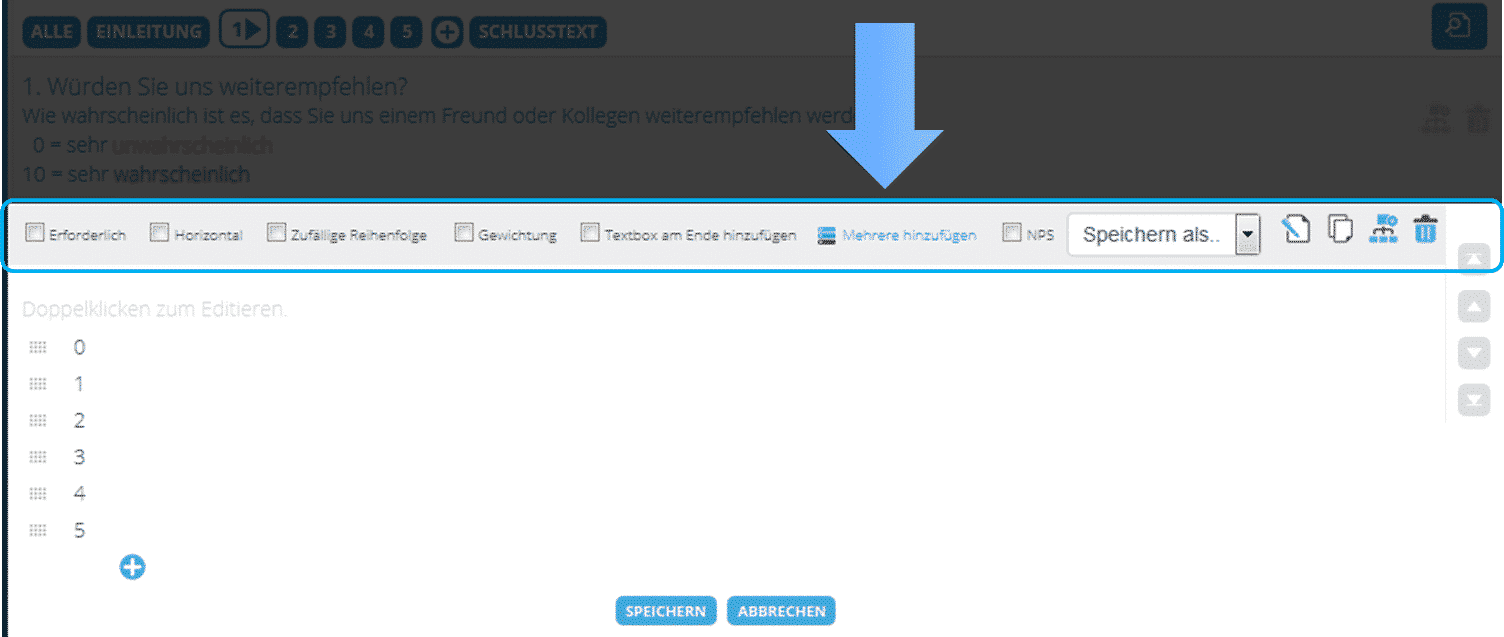
Für mehrere Antwortoptionen klicken Sie das Plus-Symbol bis die gewünschte Anzahl der Antwortalternativen verfügbar ist.
Über das Menüband stehen folgende Funktionen zur Verfügung:
Erforderlich – Die Frage muss beantwortet werden, um im Fragebogen fortzufahren.
Horizontal – Bestimmt die Ausrichtung der Radio-Buttons. Ist diese Option deaktiviert, werden die Radio-Buttons vertikal ausgerichtet.
Gewichtung – Aktivieren Sie diese Funktion, um jeder Antwort-Alternative einen Punktwert zuzuordnen. Netigate errechnet Ihnen dann automatisch Durchschnittswerte und die Standardabweichung.
Zufällige Reihenfolge – Lässt alle Antwort-Alternativen per Zufall rotieren.
Textbox am Ende hinzufügen – Fügt eine Textbox zur letzen Antwort-Alternative hinzu.
Mehrere hinzufügen – Öffnet ein Textfeld, in das alle Antwort-Alternativen eingetragen/ hineinkopiert werden können.
NPS – Spezielle Ausrichtung der Radio-Buttons. Zusätzlich erhalten Sie hiermit den typischen NPS-Graphen in der Analyse.
TIPP: Setzen Sie [nps] in die Beschreibung des Radio-Buttons um in den Auswertungen den NPS-Wert zu erhalten.
Dropdown „Speichern als..“ – Innerhalb des hier angezeigten Dropdown-Menüs haben Sie die Möglichkeit, den zurzeit verwendeten Datentyp umzuwandeln. So haben Sie die Möglichkeit, Radio Buttons nachträglich in ein Dropdown-Menü oder in Checkboxen umzuwandeln.
Beachten Sie, dass Radio-Buttons nur in Checkboxen umgewandelt werden können wenn keine Ergebnisse vorliegen. Eine Umwandlung in ein Dropdown-Menü ist jederzeit möglich.
Unten ein Beispiel für die Funktion Mehrere hinzufügen
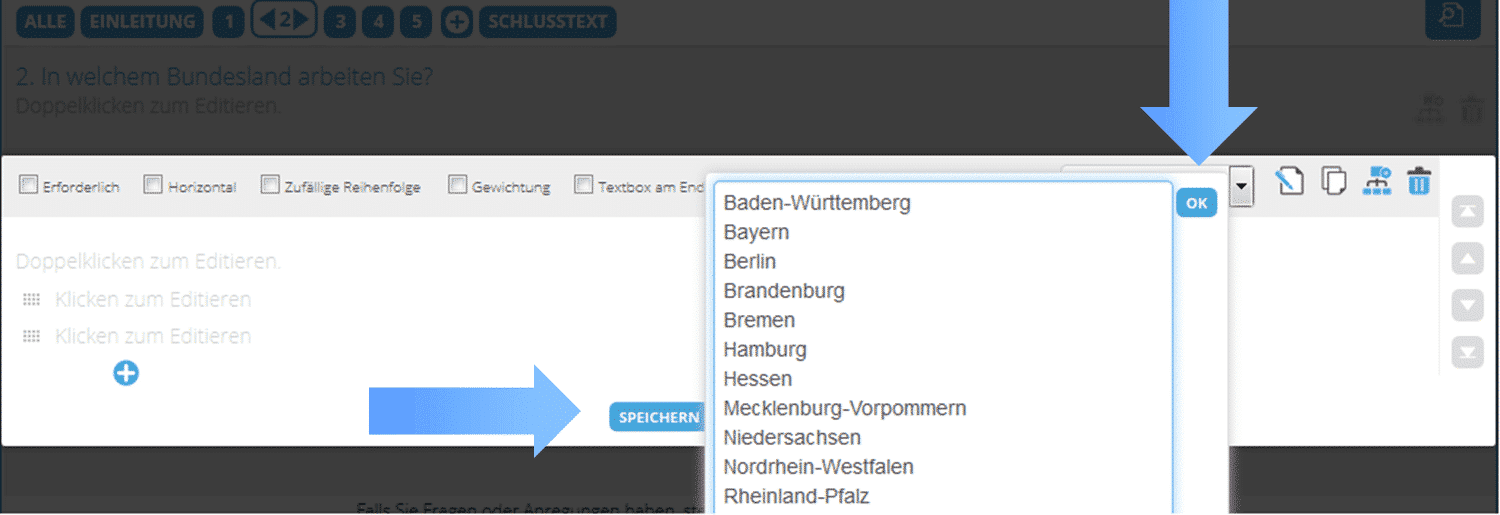
Achten Sie darauf, dass die Antwort-Alternativen untereinander stehen. Klicken Sie anschließend OK und dann Speichern.
Die Reihenfolge der Antwort-Alternativen kann per Drag-and-drop angepasst werden.
Wichtig: Ändern Sie die Reihenfolge der Optionen nicht bei einer laufenden und abgeschlossenen Befragung!
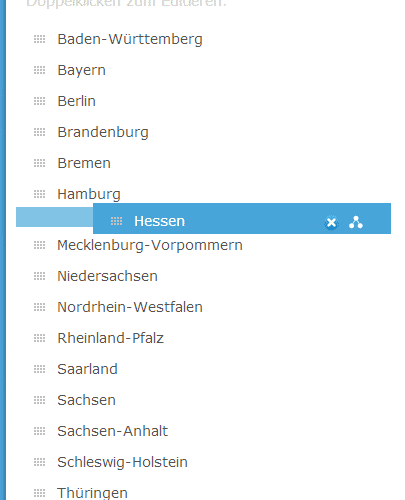
Wenn mit gewichteten Antwort-Mechanismen bzw. Antwortarten gearbeitet wird, erhalten Sie neben jeder Antwort-Alternative die Möglichkeit, einen Punktwert zu vergeben:
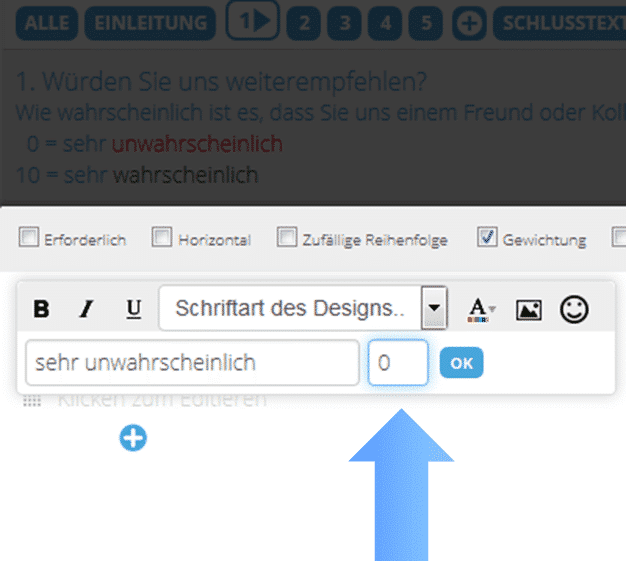
Wichtig: Nutzen Sie für die Gewichtung ausschließlich natürliche Zahlen (1, 2, 3, 4…).
Nutzen Sie die Gewichtung, damit Netigate Ihnen Durchschnittswerte und die Standardabweichung automatisch berechnen kann. Antworten wie „Kann ich nicht beurteilen“, werden nicht gewichtet.
Tipp: Die verschiedenen Antwort-Alternativen können Sie schnell per Tabulator-Taste wechseln
Aus Teilnehmersicht sieht die Einfachauswahl wie folgt aus (Beispiel NPS-Funktion aktiviert):
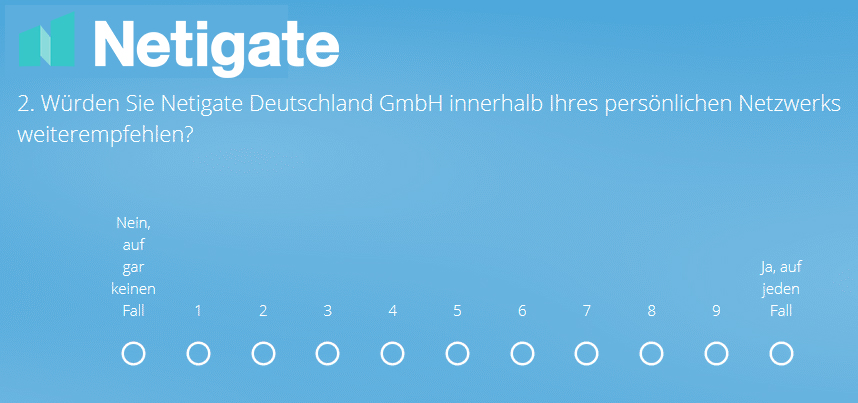
Mehrfachauswahl (Checkbox)
Die Mehrfachauswahl wird über Check-Boxen realisiert. Folgende Funktionen stehen Ihnen im Menüband zur Verfügung.
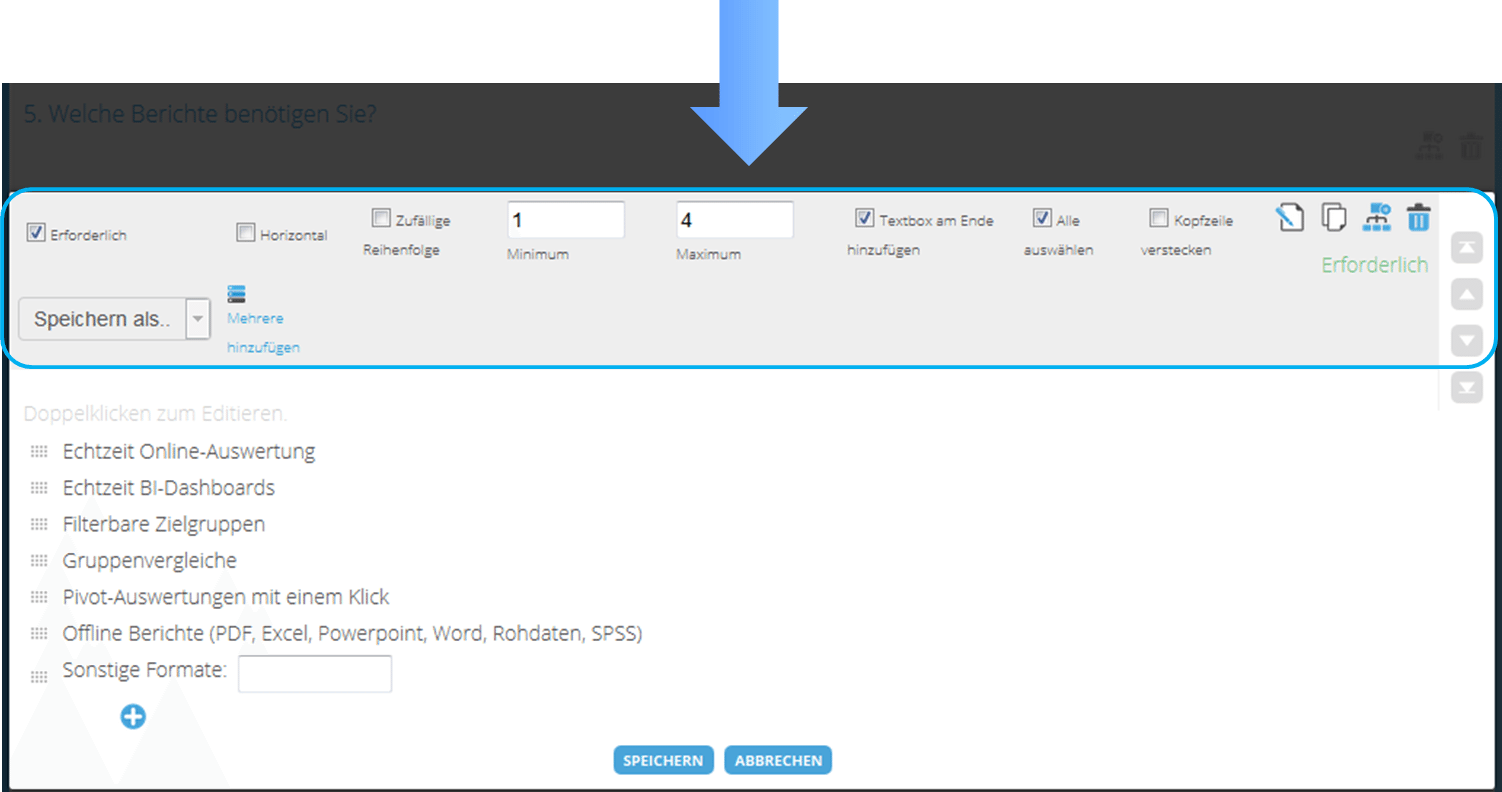
Erforderlich – Die Frage muss beantwortet werden, um im Fragebogen fortzufahren.
Horizontal – Bestimmt die Ausrichtung der Check-Boxen. Ist diese Option deaktiviert, werden die Check-Boxen vertikal ausgerichtet.
Zufällige Reihenfolge – Lässt alle Antwort-Alternativen per Zufall rotieren.
Maximum – Es dürfen nicht mehr Antwort-Alternativen abgegeben werden als eingestellt sind.
Minimum – Es müssen mindestens so viele Antwort-Alternativen abgegeben werden wie eingestellt sind.
Textbox am Ende hinzufügen – Fügt eine Textbox zur letzen Antwort-Alternative hinzu.
Alle auswählen – Der Teilnehmer kann mit einem Klick alle Antwort-Alternativen aktivieren.
Kopfzeile verstecken – Versteckt die Beschreibung der Check-Box. Dies wird für Checkbox-Matrizen genutzt. Erfahren Sie hier, wie Sie eine Checkbox-Matrix erstellen können.
Dropdown „Speichern als..“ – Identisch zu den Radio-Buttons können Sie auch Checkboxen nach der Erzeugung umwandeln. Beachten Sie bitte, dass dies nur möglich ist, solange die Frage unbeantwortet ist.
Mehrere hinzufügen – Öffnet ein Textfeld, in dem alle Antwort-Alternativen eingetragen / einkopiert werden können.
Aus Teilnehmersicht stellt sich die Mehrfachauswahl wie folgt dar:
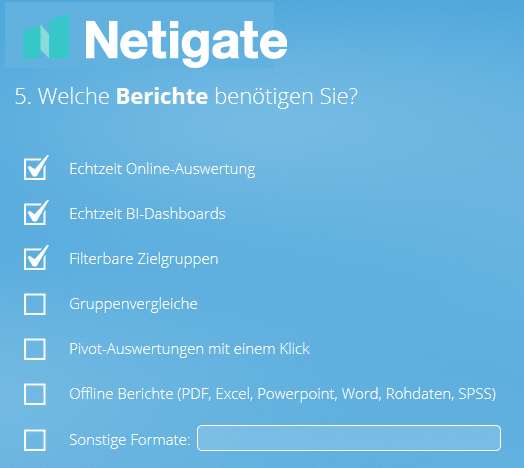
Matrix
Mit einer Matrix können unterschiedliche Aspekte oder Aussagen schnell bewertet werden. Außerdem lassen sich mit einer Matrix auch Doppel-Matrizen und Ranglisten abbilden. Folgende Funktionen stehen Ihnen im Menüband zur Verfügung:
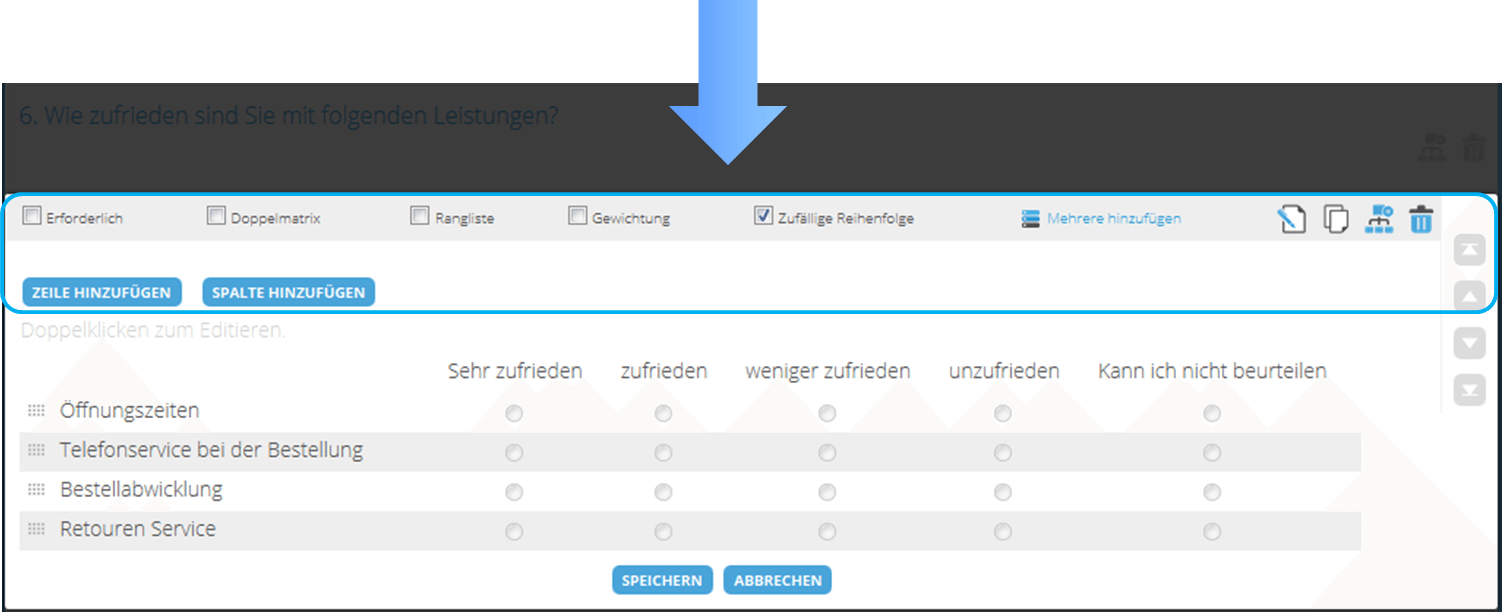
Erforderlich – Die Frage muss beantwortet werden, um im Fragebogen fortzufahren.
Doppelmatrix – Erstellt eine 1:1 Kopie, um damit eine zweite Dimension abzufragen.
Rangliste – Mit der Rangliste können verschiedene Antwortvorgaben in eine Reihenfolge (Rangliste) gebracht werden.
Gewichtung – Aktivieren Sie diese Funktion, um jeder Antwort-Alternative einen Punktwert hinzuzufügen. Netigate errechnet Ihnen dadurch automatisch Durchschnittswerte und die Standardabweichung je Zeile.
Zufällige Reihenfolge – Lässt alle Antwort-Alternativen per Zufall rotieren.
Mehrere hinzufügen – Öffnet ein Textfeld, in das alle Antwort-Alternativen (Zeilen der Matrix) eingetragen/ hineinkopiert werden können.
Zeile hinzufügen – Fügt der Matrix eine weitere Zeile hinzu.
Spalte hinzufügen – Fügt der Matrix eine weitere Spalte hinzu.
Aus Teilnehmersicht sieht eine Matrix wie folgt aus:
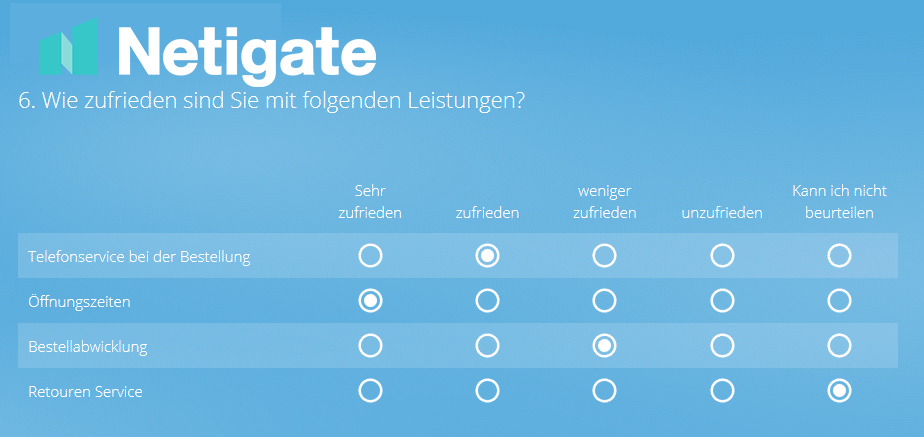
Doppel-Matrix
Mit einer Doppel-Matrix können Sie zwei Dimensionen gleichzeitig abfragen. Beachten Sie bitte, dass eine Doppel-Matrix immer synchron sein muss, d. h., es ist die gleiche Anzahl an Spalten für die linke- und die rechte Seite der Doppel-Matrix erforderlich.
Klicken Sie hier, um mehr zu Doppel-Matrizen und deren Auswertung zu erfahren.
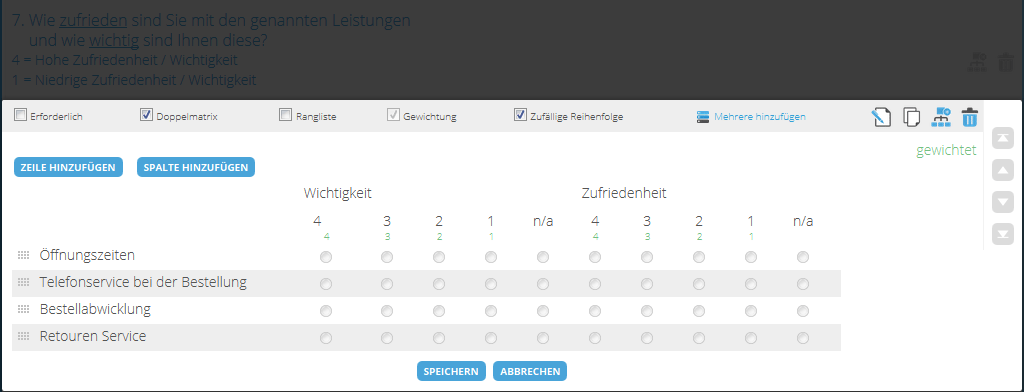
Drop-down-Menü
Das Drop-down-Menü ist eine Einfachauswahl und mit den Funktionen eines Radio-Buttons gleichzusetzen. Drop-down-Felder bieten sich an, wenn die Anzahl der Antwortalternativen 10 übersteigt. Folgende Funktionen stehen Ihnen im Menüband zur Verfügung:
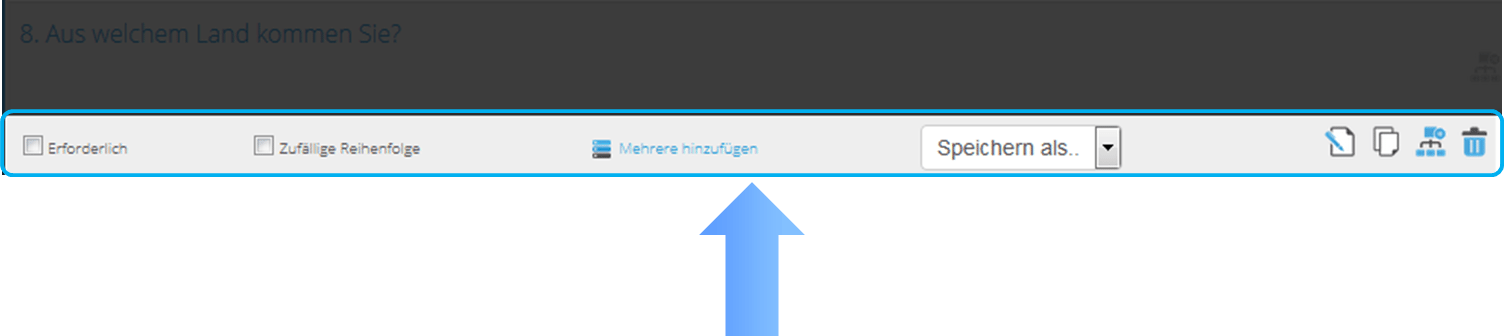
Erforderlich – Die Frage muss beantwortet werden, um im Fragebogen fortzufahren.
Zufällige Reihenfolge – Lässt alle Antwort-Alternativen per Zufall rotieren.
Mehrere hinzufügen – Öffnet ein Textfeld, in das alle Antwort-Alternativen eingetragen/ hineinkopiert werden können.
Dropdown „Speichern als..“ – Dropdowns können nach dem Erzeugen durch verwenden dieser Funktion in einen anderen Antworttyp umgewandelt werden. Bei Dropdowns gelten dieselben Bestimmungen wie bei Radio Buttons.
Nutzen Sie Mehrere hinzufügen, um schnell lange Listen per copy & paste zu importieren.
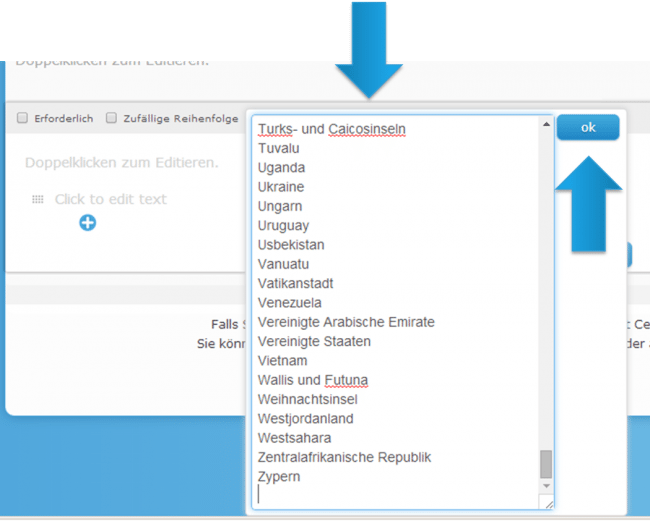
Aus Teilnehmersicht sieht das Drop-down-Menü wie folgt aus:
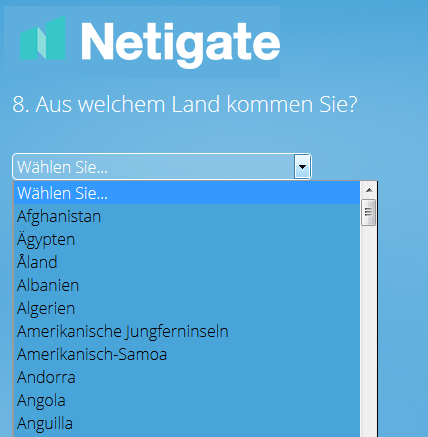
Schieberegler
Der Schieberegler funktioniert ähnlich wie Radio-Buttons und Drop-down-Menüs als Einfachauswahl. Folgende Funktionen stehen Ihnen im Menüband zur Verfügung:
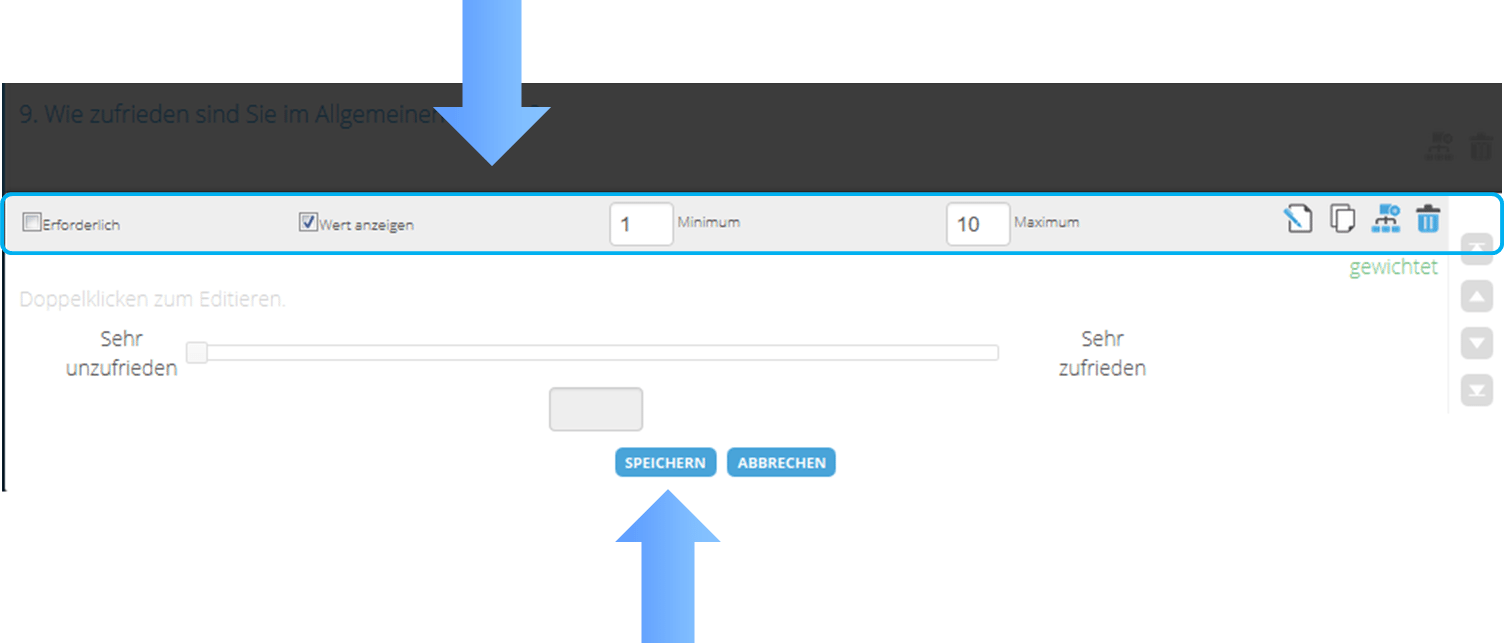
Erforderlich – Die Frage muss beantwortet werden, um im Fragebogen fortzufahren.
Wert anzeigen – Zeigt die aktuell ausgewählte Position als Wert an.
Minimum – Definiert den Startwert des Schiebereglers.
Maximum – Definiert den Endwert des Schiebereglers.
Wichtig: Der Startwert darf nicht unter dem Wert 1 liegen.
Hinweis: Der Endwert sollte nicht über den Wert 10 hinaus gehen, da dies Ihre Auswertung des Schiebereglers erschwert.
Aus Teilnehmersicht sieht der Schieberegler wie folgt aus:
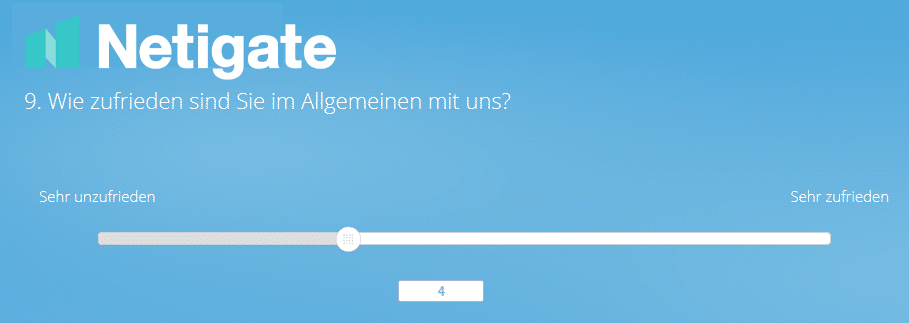
Informationen
Informationsfelder sind dafür gedacht, den Teilnehmern weitere Details mitzuteilen. Nutzen Sie Informationen, wenn Sie in der Mitte der Fragebogenseite einen Text einpflegen möchten oder der Frage-/ Erläuterungsbereich nicht ausreicht.
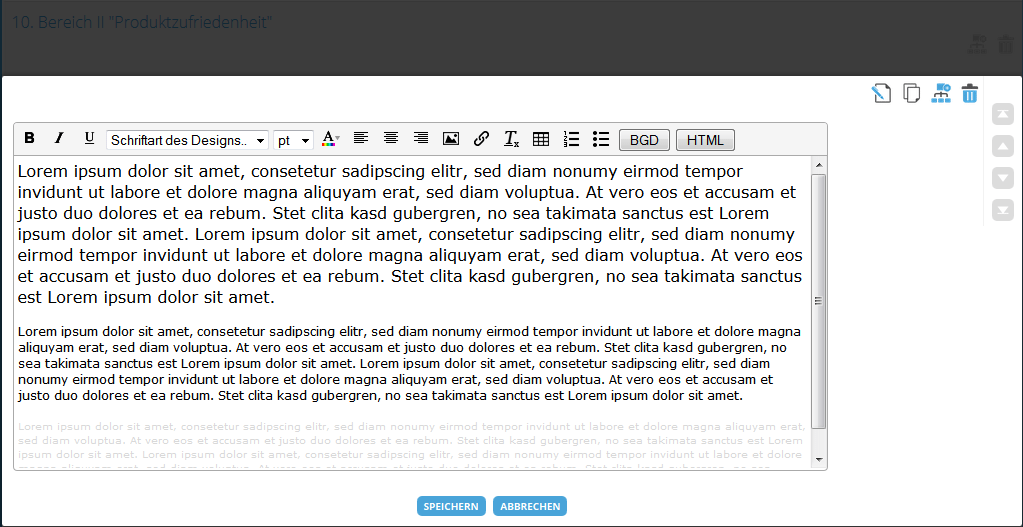
Tipp: Nutzen Sie den WYSIWYG-Editor, um die Formatierung an Ihre Bedürfnisse anzupassen.
Aus Teilnehmersicht sehen Informationen wie folgt aus:

Medien
Nutzen Sie den Medien-Hub, um Bilder und Grafiken direkt in den Fragebogen zu integrieren. Des Weiteren können Sie Inhalte von anderen Websites in den Fragebogen einbetten.
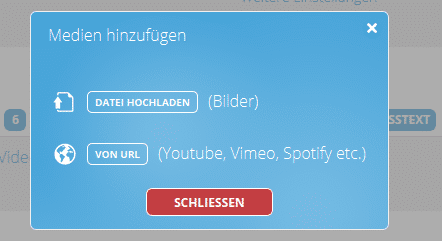
Bilder können über Datei hochladen und anschließend Dateien auswählen gewählt und hochgeladen oder per Drag-and-drop in den Fragebogen integriert werden.
Bilder werden bis zu einer Dateigröße von 2 MB unterstützt. Die horizontale Auflösung darf 600 Pixel nicht überschreiten. Das Dateiformat sollte JPG, JPEG oder PNG sein.
Von URL können Sie nutzen, um Videos, Musik und andere online verfügbare Inhalte in den Fragebogen zu integrieren. Kopieren Sie z. B. die URL eines YouTube Videos und fügen Sie diese direkt in das Freitextfeld ein. Klicken Sie Speichern und wenige Sekunden später wird das Video im Fragebogen angezeigt.
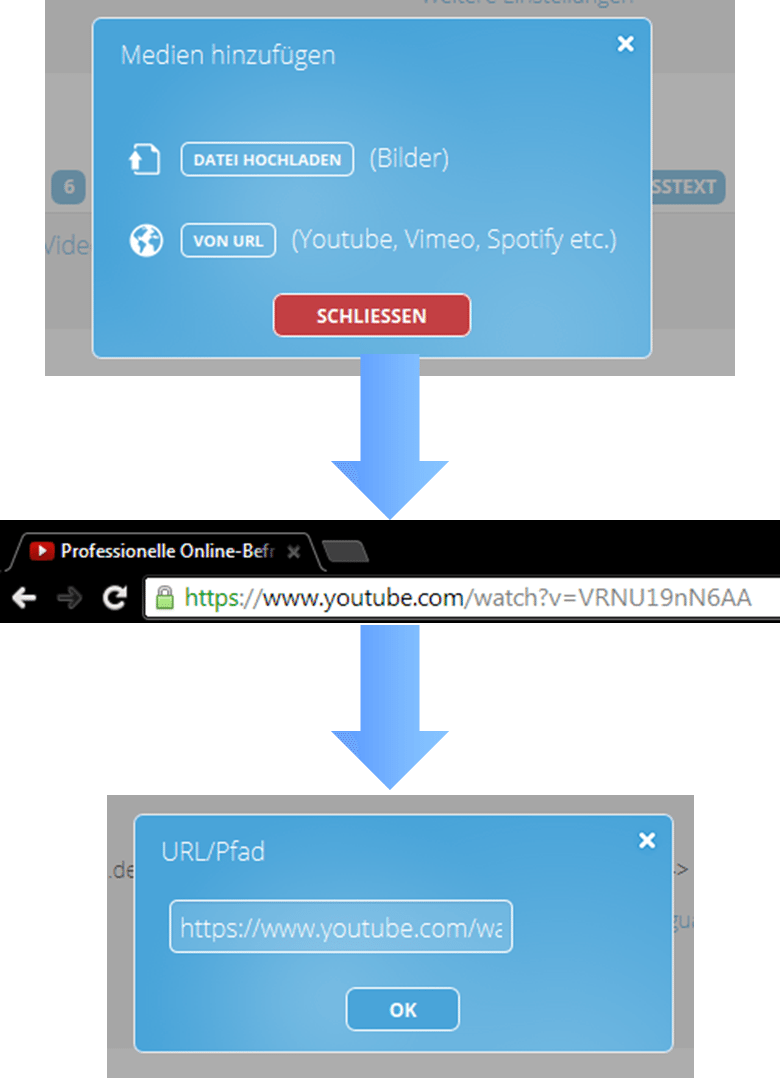
Hinweis: Da alle Inhalte in Netigate per SSL verschlüsselt werden, sollten Sie nur SSL verschlüsselte Inhalte in Ihren Fragebogen einbetten. Eine SSL-Verschlüsselung erkennen Sie am https anstelle des http.
Wenn Sie http-Inhalte in Ihre Befragung einbetten, kann es zu folgender Meldung für Ihre Teilnehmer kommen:
„Möchten Sie nur die Webseiteninhalte anzeigen, die über eine sichere Verbindung übermittelt wurden? Diese Website enthält Inhalte, die nicht über eine sichere HTTPS-Verbindung übermittelt werden. Hierdurch kann die Sicherheit der ganzen Website beeinträchtigt werden.“
Dieser Hinweis ist von Browser zu Browser unterschiedlich und kann Ihre Teilnehmer verunsichern. Nutzen Sie daher nur https-verschlüsselte Inhalte in Ihren Befragungen.
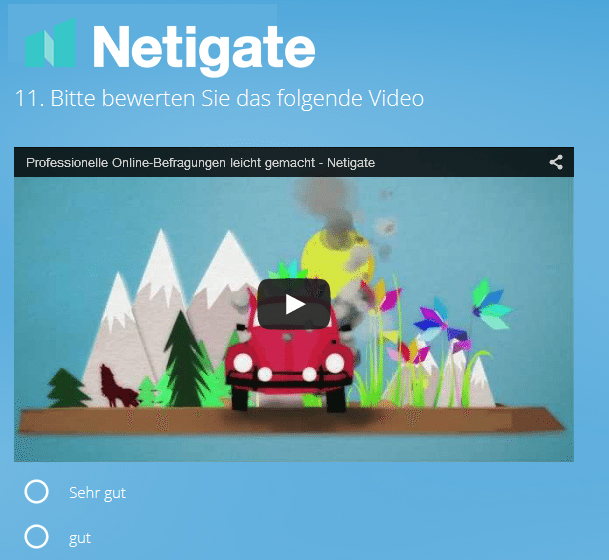
Net Promoter Score
Durch Hinzufügen dieses Antwortmechanismus erhalten Sie eine komplett vorkonfigurierten Net Promoter Score Frage inklusive Fragestellung, Radio-Buttons und hinterlegter Gewichtung. Dies kann nachträglich durch den Bearbeiten-Button an Ihre Bedürfnisse angepasst werden.
Importieren
Über die Funktion Importieren, können Sie einzelne Fragen aus Ihren früheren Studien (Meine Befragungen) und aus dem Netigate-Archiv importieren. Außerdem können Sie über Importieren Hintergrundvariablen mit der aktuellen Befragung verknüpfen.
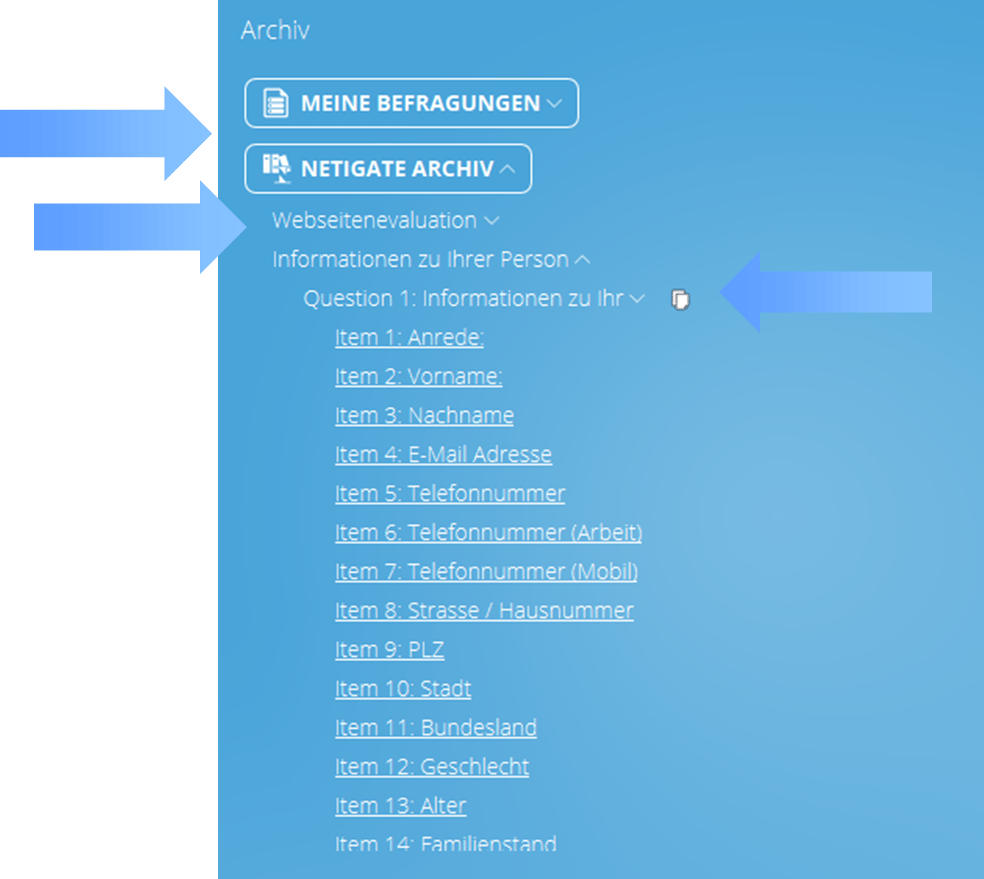
Wählen Sie zunächst das gewünschte Archiv, dann die Befragung und anschließend klicken Sie das Kopier-Symbol neben der Frage.
Wenn Sie eine komplette Befragung kopieren möchten, nutzen Sie bitte die Funktion Befragung kopieren
Magic Import
Oftmals wird ein Fragebogen bereits in einem Word oder PDF-Dokument entworfen, bevor dieser in Netigate umgesetzt wird. Mit der Funktion Magic Import liefern wir Ihnen eine schnelle und unkomplizierte Möglichkeit, den bereits entworfenen Fragebogen in unser Tool zu übertragen.
Nachfolgend beschreiben wir Ihnen die benötigten Schritte.
Öffnen Sie das Dokument, welches Sie in Netigate übertragen möchten:
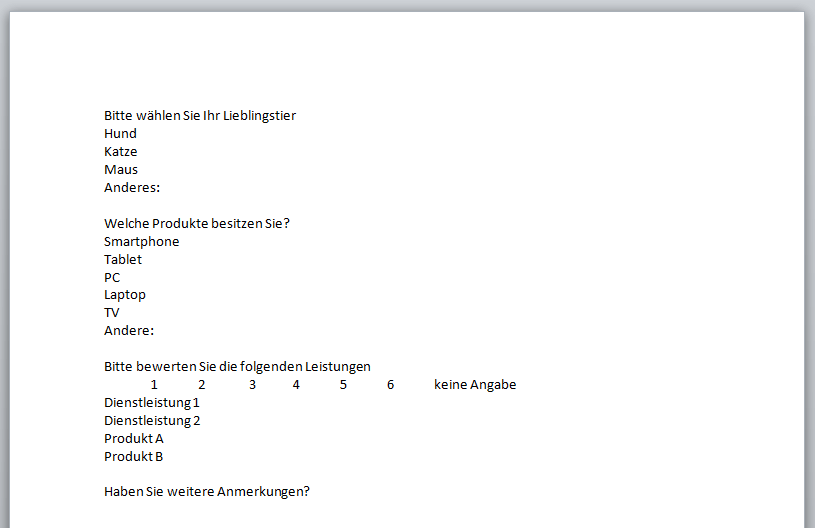
Markieren Sie sich innerhalb der Datei alle Stellen, welche Sie in den Fragebogen übertragen möchten und kopieren diese. Klicken Sie danach innerhalb der Netigate Toolbar auf Magic Import und fügen Sie den zuvor kopierten Inhalt in das sich öffnende Fenster ein.
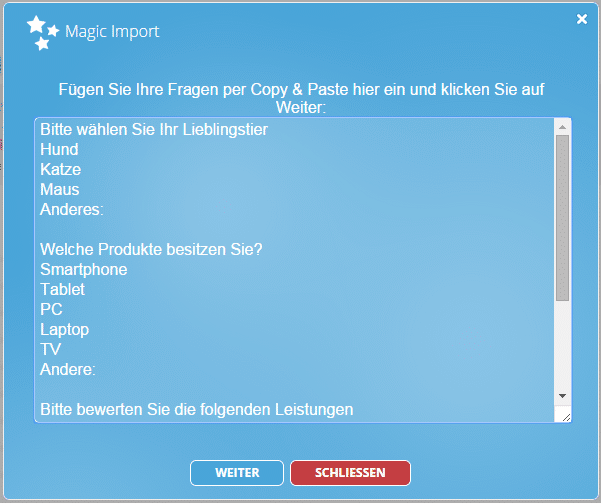
Bei einem Klick auf Weiter verarbeitet Netigate die Daten und gibt Ihnen danach die Möglichkeit auszuwählen, welche Antwortmechanismen erzeugt werden sollen.
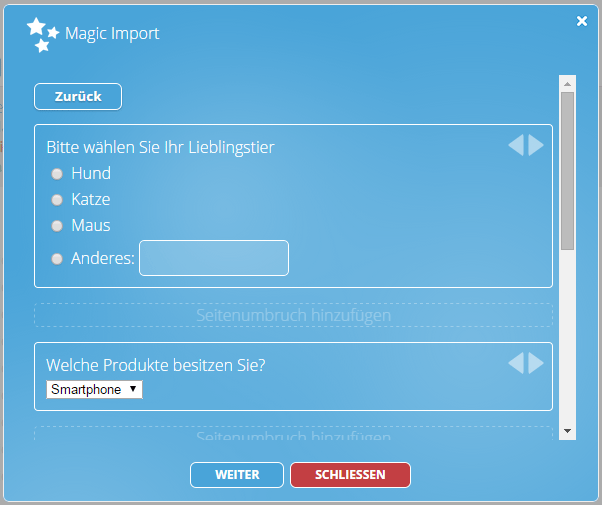
Klicken Sie auf die Pfeile neben den Vorschlägen, um den Antwortmechanismus zu ändern. Fügen Sie, falls gewünscht, Seitenumbrüche hinzu, um den Fragebogen nicht auf einer Seite, sondern über mehrere Fragen hinweg zu erzeugen. Nachdem Sie die gewünschten Antwortmechanismen ausgewählt haben, bestätigen Sie erneut mit Weiter, damit Netigate den Fragebogen für Sie erstellt.
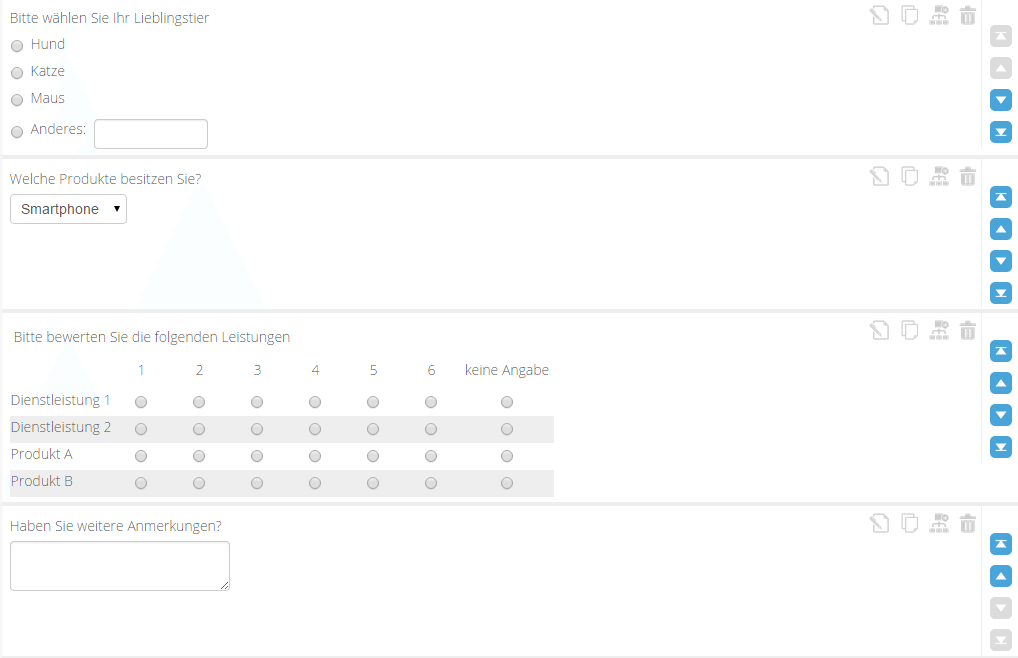
Weitere Informationen und Vorlagen zum Magic Import finden Sie hier!
Nachdem die Befragung nun inhaltlich fertig gestellt ist, können Sie die Reihenfolge der Fragen per Drag-and-drop (wie oben beschrieben) oder durch Nutzen der Pfeiltasten neben den Fragenummerierungen ändern. Erstellen Sie einen Einleitungs- und Schlusstext, um Ihre Teilnehmer zu begrüßen bzw. zu verabschieden und sich für deren Teilnahme zu bedanken.
Nutzen Sie nun die Verknüpfungen, um nur relevante Fragen für Ihre Teilnehmer abzubilden.
Fragen verknüpfen und Sprünge erstellen
Sprünge und Verknüpfungen können Sie bei den Antwortarten Einfachauswahl und Drop-Down erstellen. Es wird empfohlen, Sprünge erst zu erstellen, wenn die Befragung inhaltlich fertig gestellt ist und die Reihenfolge der Fragebogenseiten final steht.
Klicken Sie zunächst auf Bearbeiten. Halten Sie anschließend die Maus über die Antwort-Alternative, von der auf eine andere Fragebogenseite gesprungen werden soll.
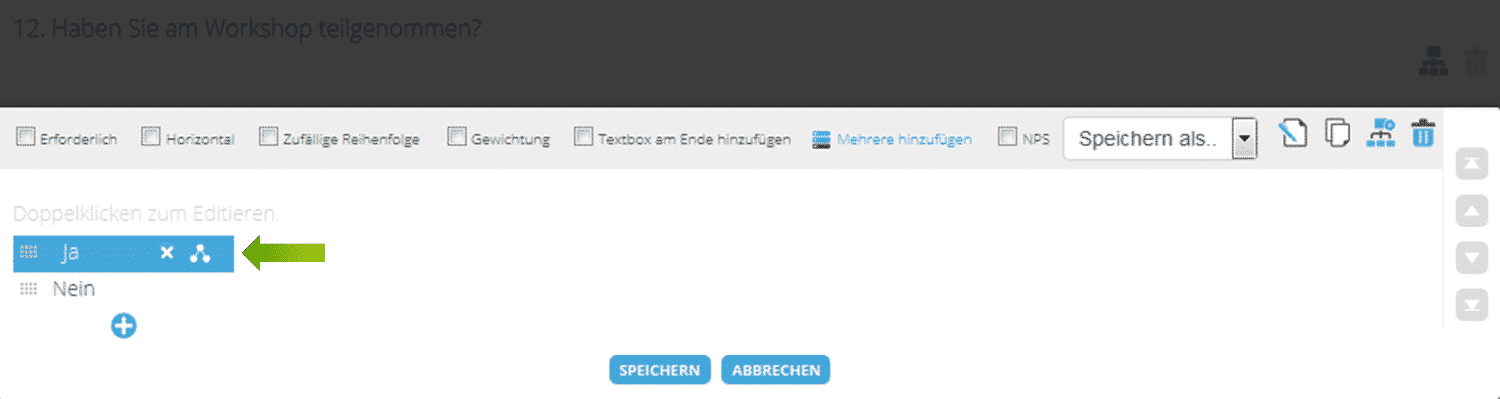
Klicken Sie auf das Verknüpfungssymbol (Prozess-Symbol), um einen Sprung in den Fragebogen einzubauen. Wählen Sie aus dem Drop-down-Menü die Seite aus, auf der es bei der entsprechenden Antwort weitergehen soll. Klicken Sie anschließend Ok.
Im folgenden Beispiel werden nur die Teilnehmer zum Workshop befragt, die die Frage mit „Ja“ beantwortet haben.
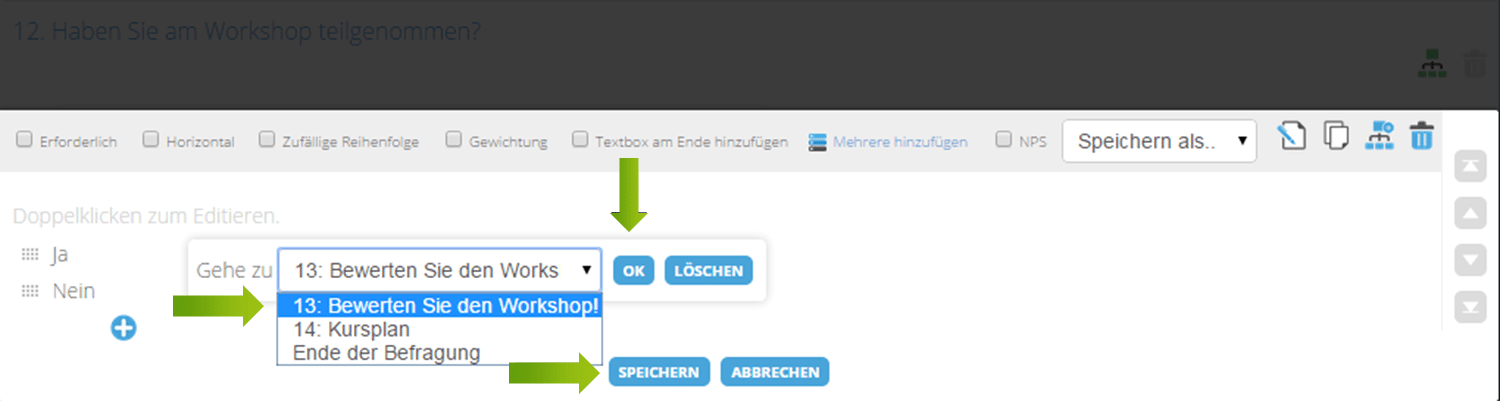
Das Verknüpfungssymbol ist nun grün. Dies zeigt an, dass die Verknüpfung erfolgreich hinterlegt wurde. Damit die Verknüpfung auch funktioniert, müssen Sie auf Speichern klicken.
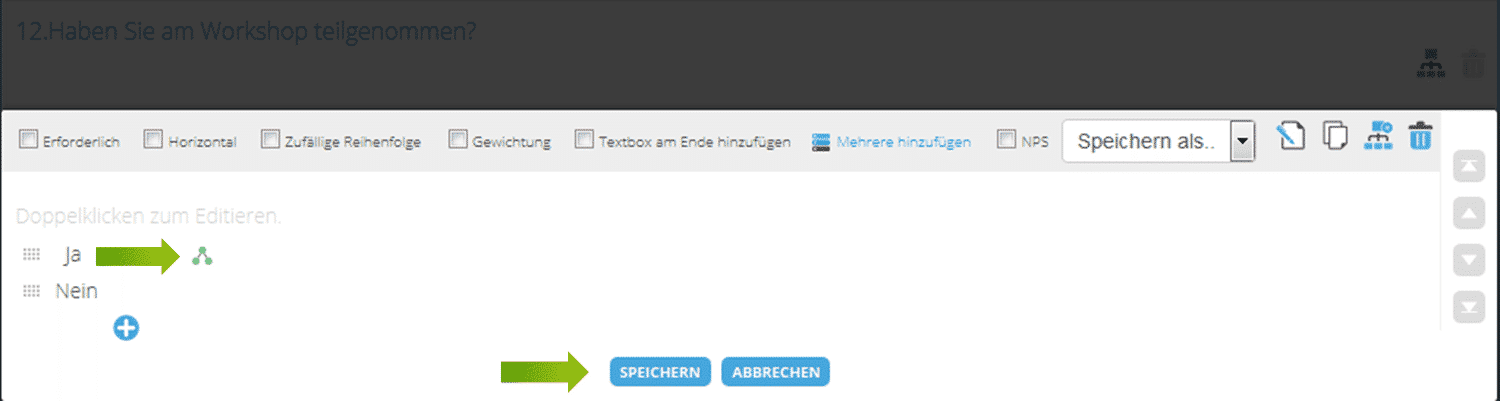
Teilnehmer, die die Frage mit „Nein“ beantworten, gehen zum Ende der Befragung.
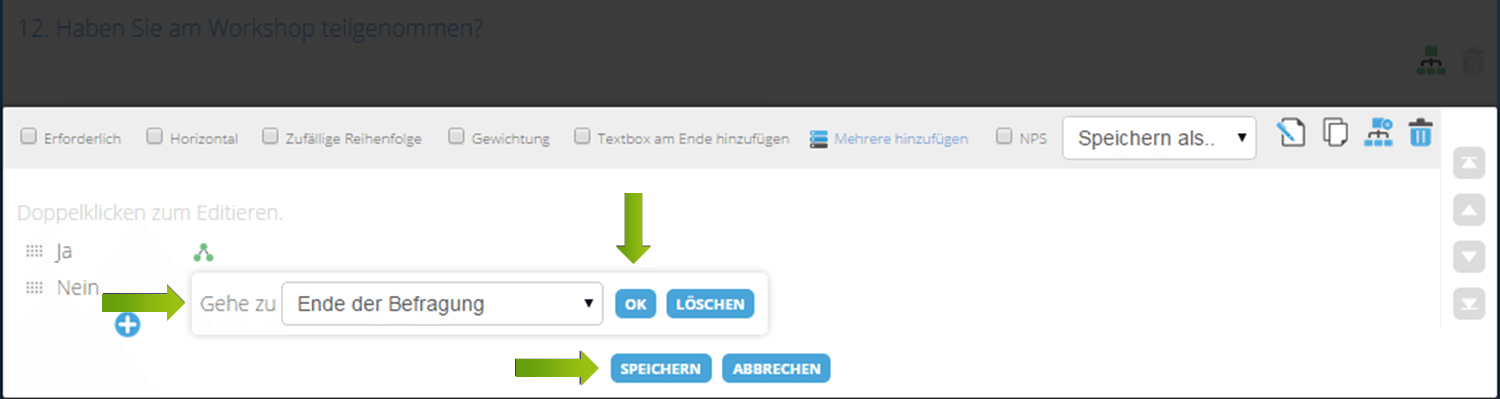
Das Ende der Befragung entspricht dem Schlusstext.
Zusammenfassung von Sprünge und Verknüpfungen:
- Man kann nur von einer Einfachauswahl (Radio-Button und Drop-down-Menü) springen.
- Sprünge werden erst erstellt, wenn der Fragebogen inhaltlich und von der Struktur endgültig steht.
- Ein Springen im Fragebogen, ist nur zu nachfolgenden Fragen möglich. D. h. man kann nicht von Frage 12 auf Frage 9 (zurück-) springen.
- Nachdem der Sprung eingestellt wurde, muss man Speichern klicken.
- Testen Sie die Befragung, um sicherzustellen, dass alle Sprünge korrekt funktionieren.
Einstellungen der Befragung
Über den Pfeil neben dem Zahnrad, erhalten Sie Zugriff zu den Einstellungen der Befragung. Hier können Sie die Sprache, den Kontakt und andere Parameter einstellen und verändern.
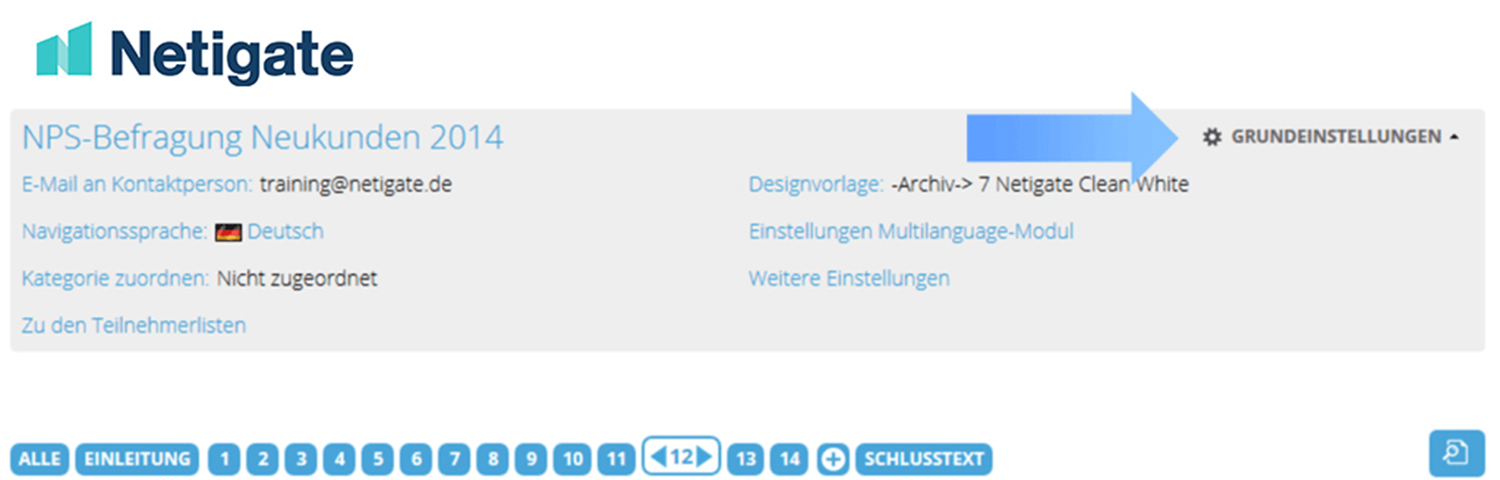
Klick auf den Befragungstitel – Passen Sie den Titel der Befragung an.
E-Mail an Kontaktperson – Tragen Sie hier eine gültige E-Mail-Adresse ein. Teilnehmer die Rückfragen zur Studie haben, werden sich an diese E-Mail-Adresse wenden.
Wichtig: Tragen Sie hier nur eine E-Mail-Adresse ein!
Hinweis: Sie können auch die URL zu Ihrem Kontaktformular auf der Website eintragen.
Navigationssprache – Definiert die Sprache der (Master-) Befragung. Dies betrifft u. a. die Netigate-Bedienung und Hinweismeldungen.
Kategorie zuordnen – Sortieren Sie die Befragung in den relevanten Bereich/ Ordner ein.
Zu den Teilnehmerlisten – Klicken Sie hier, um direkt zu Ihren Teilnehmerlisten (Hintergrundvariablen) zu gelangen.
Designvorlage – Definiert das Look & Feel der Befragung.
Einstellungen Multilanguage-Modul – Hier treffen Sie alle Einstellungen für mehrsprachige Befragungen. Klicken Sie hier, um mehr darüber zu erfahren
Weitere Einstellungen
Treffen Sie hier detaillierte Einstellungen zu Ihrer Befragung.
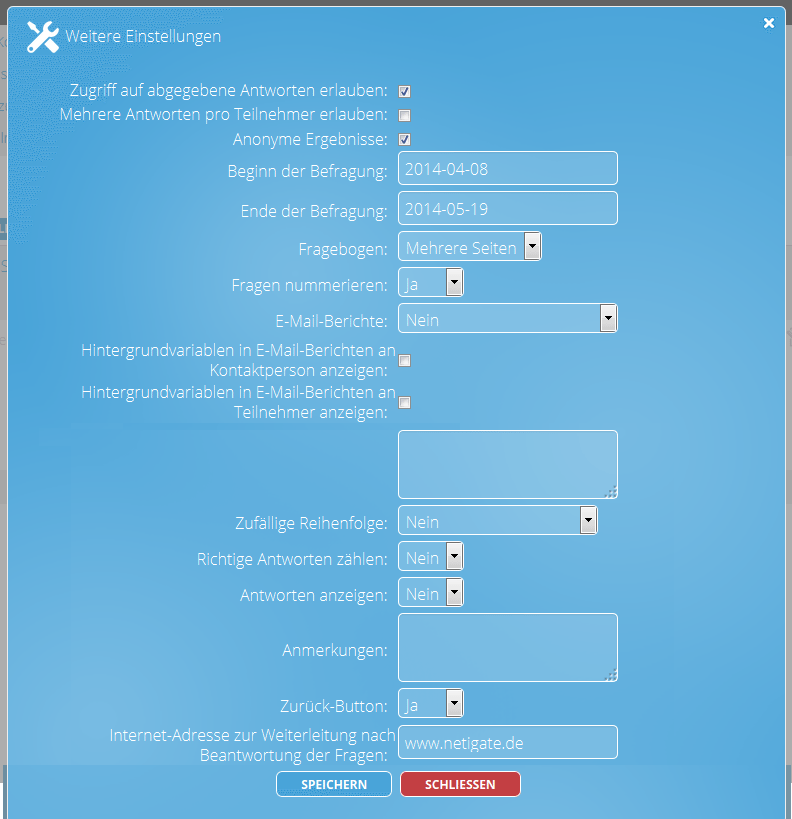
Zugriff auf abgegebene Antworten erlauben – Aktivieren Sie diese Option, wenn Sie möchten, dass Ihre Teilnehmer auf die abgegebenen Antworten zugreifen können. Dadurch können die Teilnehmer zuvor abgegebene Antworten ändern. Dies gilt nur während der Laufzeit der Befragung.
Wenn Sie diese Option deaktivieren, kann der Teilnehmer seine Antworten nicht mehr abändern, nachdem der Fragebogen abgesendet wurde.
Der Befragte kann jederzeit in seinen Fragebogen, um die Befragung abzuschließen.
Wichtig: In keinem Fall werden Mehrfach-Antworten generiert. Pro Teilnehmer erhalten Sie einen ausgefüllten Fragebogen.
Mehrere Antworten pro Teilnehmer erlauben – Nutzen Sie diese Funktion, damit bei jedem Klick auf den Befragungslink eine neue Antwort generiert wird.
Ein späteres erneutes Bearbeiten des nur zum Teil ausgefüllten Fragebogens ist nicht möglich.
Wichtig: Mit dieser Funktion werden Mehrfach-Antworten generiert! Klickt eine Person 5-mal auf den Befragungslink, erhalten Sie 5 (teil-) ausgefüllte Fragebögen von dieser einen Person.
Anonyme Ergebnisse – Anonymisiert die Befragungsergebnisse. Ist diese Option nicht aktiv, wird die Studie personalisiert durchgeführt. Eine einmal anonymisierte Befragung kann nachträglich nicht mehr personalisiert werden.
Beginn der Befragung – Definiert den geplanten Start der Laufzeit. Befragungen starten nicht automatisch, sie müssen aktiviert werden.
Ende der Befragung – Definiert das Ende der Studie. An dem eingestellten Tag, um 23:59 Uhr, geht die Befragung offline.
Fragebogen – In diesem Auswahlmenü legen Sie fest, wie die Fragen dem Teilnehmer der Befragung pro Seite dargestellt werden: mehrere Fragen auf einer Seite oder eine Frage pro Seite. Bei kurzen Befragungen empfiehlt es sich, die erste Option zu wählen.
Hinweis: Wenn Sie später, Fragen durch Verknüpfungen verbinden, wird IMMER eine Frage pro Seite dargestellt, d. h. der Teilnehmer navigiert durch den Fragebogen.
Fragen nummerieren – Hier können Sie einstellen, ob die Fragen durchnummeriert werden sollen oder nicht. Die automatische Nummerierung erfolgt in Netigate nach der arabischen Nummerierung (1, 2, 3, …).
E-Mail-Berichte – Diese Einstellung ist optional und ermöglicht es Ihnen, regelmäßig per E-Mail über den Zwischenstand einer laufenden Befragung informiert zu werden. Die Berichte werden an die unter “E-Mail an Kontaktperson“ angegebene E-Mail-Adresse gesendet. Mit der Auswahl des in der Liste angegebenen Zeitraums, bestimmen Sie das Zeitintervall, in dem Ihnen die Berichte zugesendet werden sollen.
Falls Sie die Option “Alle Antworten an die Kontaktperson senden“ auswählen, wird der Kontaktperson dieser Befragung ein vollständiger Bericht jeder einzelnen Teilnehmerantwort per E-Mail zugesendet. Bei der Auswahl der Option “Einzelne Antworten an die Teilnehmer senden“, erhält der Teilnehmer nach der Beantwortung des Fragebogens seine abgegebenen Antworten per Mail zugesendet.
Hinweis: Möchten Sie dieses Feature nutzen, muss ein Schlusstext vorhanden sein.
Hinweis: Bei der Auswahl der Option „Alle Antworten an die Kontaktperson senden“, wird die Kontaktperson für jeden beantworteten Fragebogen eine E-Mail erhalten. Bitte beachten Sie, dass es bei großen Befragungen, zu einer hohen Anzahl von E-Mails kommen kann!
Hintergrundvariablen in E-Mail Berichten an Kontaktperson anzeigen – Aktivieren Sie diese Option, wenn Sie E-Mail-Berichte (an Kontaktperson) sowie Hintergrundvariablen in dieser Befragung einsetzen. Somit stellen Sie sicher, dass Ihnen die beantworteten Hintergrundvariablen des Teilnehmers ebenfalls im Bericht angezeigt werden.
Hintergrundvariablen in E-Mail-Berichten an Teilnehmer anzeigen – Aktivieren Sie diese Option, wenn Sie E-Mail-Berichte (an Teilnehmer) sowie Hintergrundvariablen in dieser Befragung einsetzen. Somit stellen Sie sicher, dass dem Teilnehmer die beantworteten Hintergrundvariablen ebenfalls im Bericht angezeigt werden.
Zufällige Reihenfolge – Mit dieser Option erhält jeder Teilnehmer eine andere Reihenfolge der Fragen. Folgende Möglichkeiten stehen Ihnen zur Verfügung:
- Alle Fragen rotieren: Hierbei werden alle Fragebogenseiten in einer zufälligen Reihenfolge angezeigt.
- Zufällige Reihenfolge -1: Die letzte Fragebogenseite steht fest, alle anderen Seiten rotieren untereinander.
Richtige Antworten zählen – Diese Funktion können Sie bei Multiple-Choice-Tests nutzen. Am Ende der Befragung sieht der Teilnehmer, welche Fragen er korrekt beantwortet hat und welche nicht. Setzen Sie Ihre Frage mit gewichteten Radio-Buttons um. Die richtige Antwort erhält eine Gewichtung von 1, die falsche(n) eine 0.
Antworten anzeigen – Aktivieren Sie diese Option, um den Teilnehmern am Ende der Befragung eine Übersicht der Fragen und der individuellen Antworten anzuzeigen. Jeder Teilnehmer sieht ausschließlich seine Antworten.
Anmerkungen – Nutzen Sie dieses Feld, um sich Notizen zu machen. Dieses Feld ist für die Teilnehmer nicht sichtbar.
Zurück-Button – Schalten Sie den Zurück-Button aus oder ein.
Internet-Adresse zur Weiterleitung nach Beantwortung der Fragen – Nach Beantwortung aller Fragen wird der Teilnehmer an die hier eingetragene Website weitergeleitet.
Speichern Sie die Einstellungen mit einem Klick auf Speichern.
Menüoption Versandart
Klicken Sie auf Versandart innerhalb der Netigate Toolbar auf der linken Seite, um das Versand Dashboard zu öffnen.
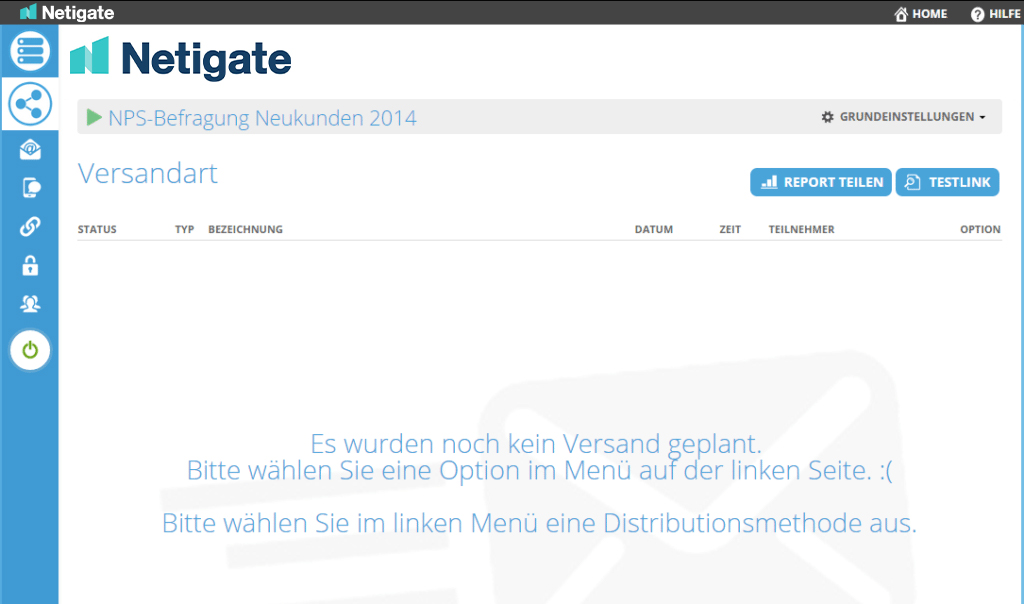
Nutzen Sie die Netigate Toolbar, um verschiedene Versandtypen zu definieren und konfigurieren.
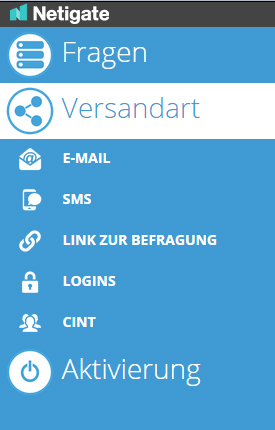
E-Mail Versand
Mit einem Klick auf E-Mail öffnen Sie das Bearbeitungsfenster für den E-Mail Versand. Sie starten in dem Reiter Mail. Hier haben Sie die Möglichkeit, folgende Aspekte zu definieren:
Name des Versand – Sie haben die Möglichkeit, den definierten Versand zu benennen. Dies macht Sinn, sollten Sie Mails an unterschiedliche Teilnehmerkreise oder in verschiedenen Sprachen versenden. Die Benennung ist nur für Sie intern sichtbar, der Teilnehmer sieht hiervon nichts.
Betreff – Tragen Sie hier den Betreff der Mail ein, welchen den Teilnehmern später angezeigt werden soll.
Absender – Tragen Sie hier die Person ein, welche als Absender der Mail erscheinen soll.
E-Mail Text – In dem großen Eingabefeld können Sie den Text Ihrer Mail eintragen. Standardmäßig ist bereits Ihr Logo und eine kleine Einweisung hinterlegt, was es bei dem Erstellen des Mailtextes zu beachten gilt. Ihnen stehen dieselben Formatierungsmöglichkeiten zur Verfügung, welche Sie bereits von der Erstellung des Einleitungs-/ und Schlusstextes kennen.
Opt-Out Link – Durch das Hinzufügen eines Opt-Out Links geben Sie Ihren Teilnehmern die Möglichkeit, sich für den Erhalt zukünftiger Einladungen abzumelden. Bei einem Klick auf den Link landet der Teilnehmer auf Ihrer internen Block-Liste und wird bei zukünftigen Befragungen, auch wenn die Person explizit eingeladen wird, nicht erneut kontaktiert. Die Funktion ist vergleichbar mit der Möglichkeit, sich für Newsletter abzumelden.
Zeitplanung – Konfigurieren Sie hier den Zeitpunkt der Versendung. Sie können das Datum sowie die Uhrzeit definieren.
Erinnerung hinzufügen – Nachdem Sie den Versandtermin definiert haben, können Sie eine oder mehrere Erinnerungen konfigurieren.
Zusätzlich zu den Möglichkeiten, ein Datum sowie die Uhrzeit festzulegen, können Sie noch den Personenkreis definieren, an den die Erinnerung versendet wird und einen alternativen Einladungstext verfassen.
Der Personenkreis „Teilantwort“ inkludiert den Personenkreis „Nicht angesehen“.
Wichtig: Achten Sie darauf, dass Sie [[LINK]] an die Stelle ins Mailing setzen, an der der dynamische Link für die Teilnehmer erscheinen soll!
Testen der Befragung
Testen Sie die Befragung und das Mailing ausgiebig, bevor Sie Ihre Teilnehmer einladen. Nutzen Sie dafür die Funktion Test E-Mail senden.
Wichtig: Die Antworten, die bei den Testläufen abgegeben werden, werden nicht gespeichert! Nutzen Sie die Testlinks ausschließlich intern.
Versenden Sie die Testlinks nicht an Ihre Teilnehmer!
Verbreiten Sie die Testlinks nicht über andere Kanäle!
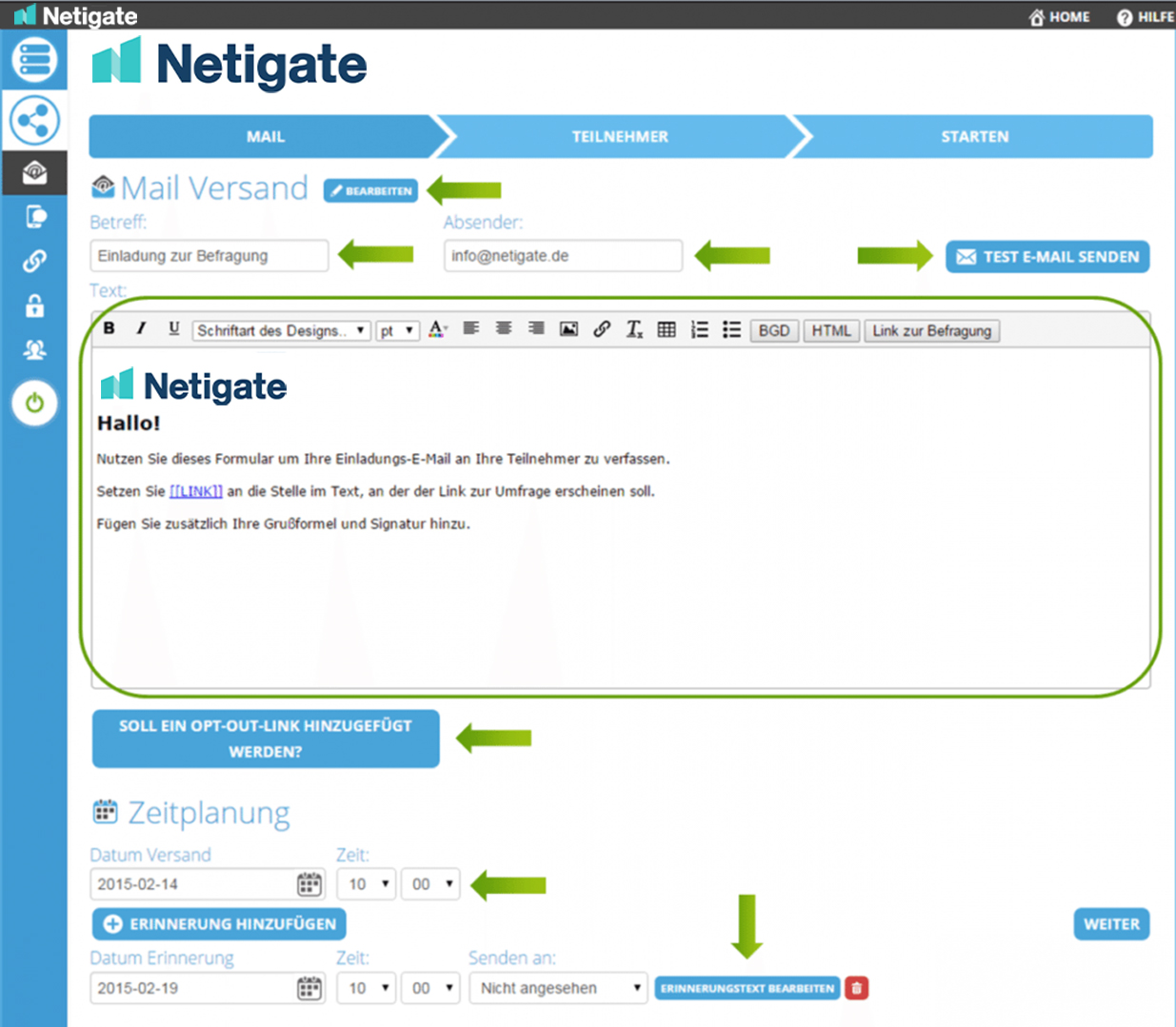
Bestätigen Sie Ihre Eingaben mit Weiter, um auf den nächsten Reiter Teilnehmer zu gelangen.
Teilnehmer
Im Bereich Teilnehmer definieren Sie die Empfänger der Befragung. Sie haben drei unterschiedliche Möglichkeiten, Ihre Teilnehmer hinzuzufügen:
Manuelles Eintragen der Adressen
Fügen Sie die Adressen der Teilnehmer getrennt durch Kommas (,), Semikolon (;) oder Zeilenumbrüche in das große Textfeld ein. Klicken Sie danach auf den darunter befindlichen Button Hinzufügen. Nach einer kurzen Wartezeit sollten Ihnen rechts die Anzahl der Teilnehmer angezeigt werden, welche hinzugefügt wurden.
Achten Sie bei E-Mail-Adressen auf die korrekte Schreibweise.
(Lokaler-Teil – @-Zeichen – Globaler-Teil,
Bsp.: vorname.nachnahme@domain.de)
Es wird empfohlen, die E-Mail-Adressen untereinander einzupflegen.
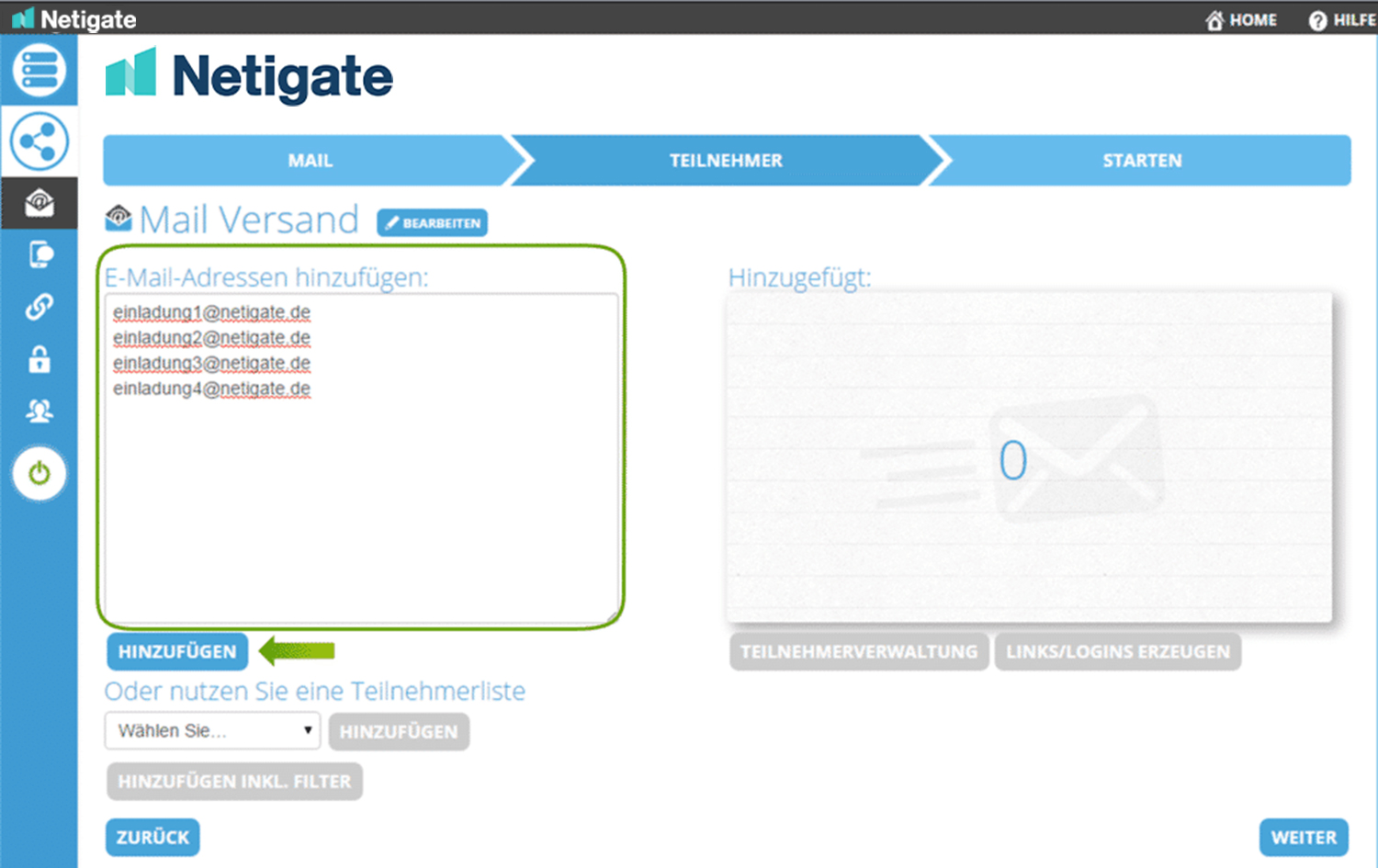
Nutzung einer Teilnehmerliste
Sollten Sie bereits eine Teilnehmerliste konfiguriert haben, so können Sie diese in dem Dropdown-Menü auswählen und per Klick auf Hinzufügen eintragen. Ihnen werden danach ebenfalls angezeigt, wie viele Teilnehmer eingeladen werden.
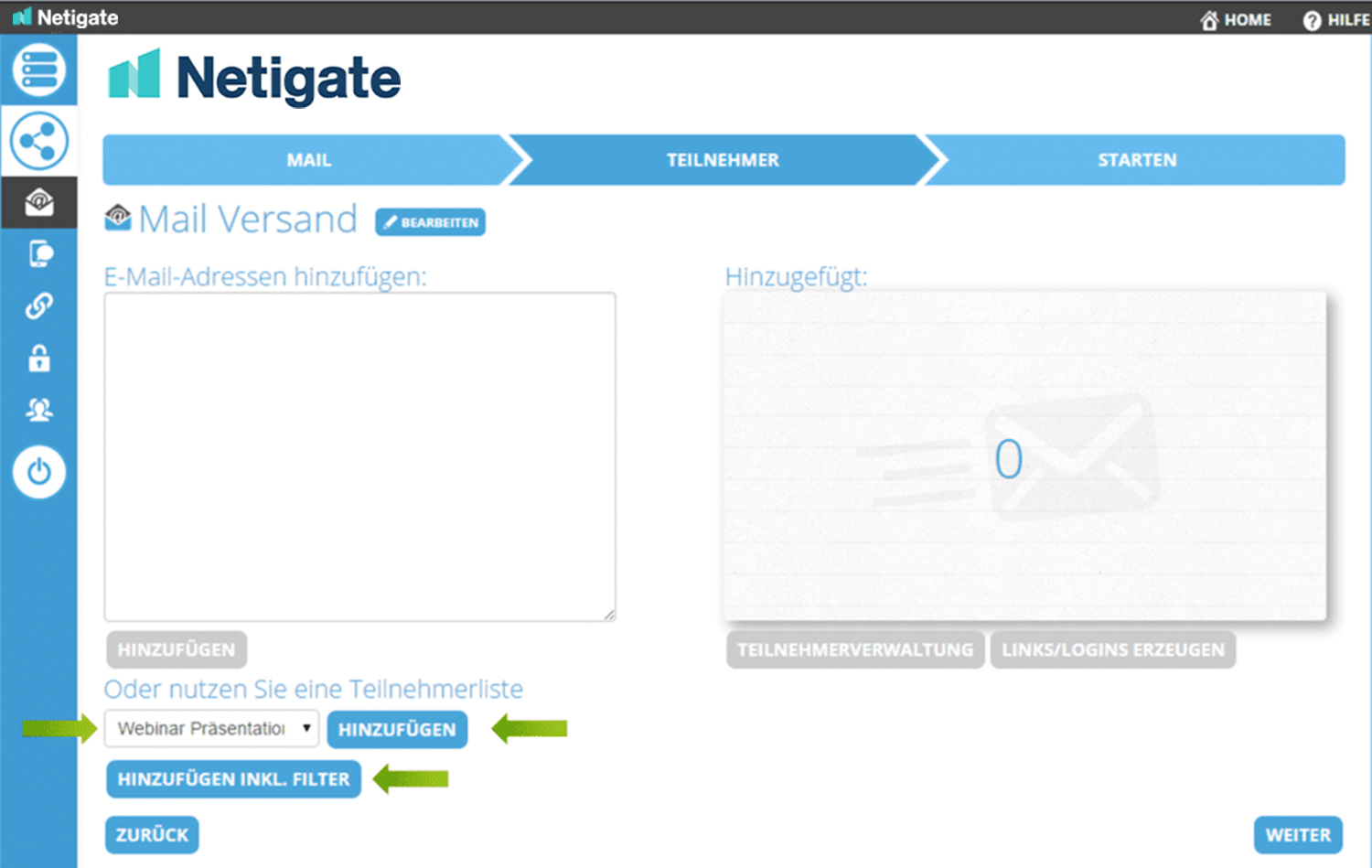
Nutzung einer gefilterten Teilnehmerliste
Sie haben ebenfalls die Möglichkeit, nur einen bestimmten Personenkreis der Teilnehmerliste hinzuzufügen. Wählen Sie Ihre Teilnehmerliste aus dem Dropdown-Menü aus und klicken Sie auf Hinzufügen inkl. Filter. In dem sich öffnenden Fenster geben Sie an, welchen Teil der Liste Sie hinzufügen möchten. Sie können jede als filterbar konfigurierte Spalte als Kriterium verwenden.

In unserem Beispiel werden alle Teilnehmer hinzugefügt, welche innerhalb der Hintergrundvariablen in der Spalte Sprache „Deutsch“ stehen haben.
Hinweis: Netigate erkennt Duplikate und falsch geschriebene E-Mail-Adressen automatisch und zeigt Ihnen diese an.
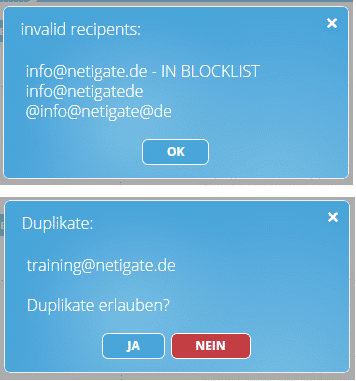
Nutzen Sie Duplikate erlauben, wenn Sie die gelisteten Adressen bewusst mehrmals anschreiben möchten. So können Sie dieselbe E-Mail-Adresse aus einer Befragung heraus mehrmals anschreiben.
Nachdem Sie Ihre Teilnehmer über einen der drei Wege hinzugefügt haben, klicken Sie auf Weiter, um auf den letzten Reiter, Starten, zu gelangen.
Starten
Im Starten-Reiter erhalten Sie einen Überblick über den von Ihnen konfigurierten E-Mail Versand.
Initial
Hier wird Ihnen der Erstversand mitsamt Versanddatum, Uhrzeit sowie Personenkreis angezeigt, der kontaktiert wird. Ihnen wird hier die Möglichkeit gegeben, den E-Mail Text erneut anzupassen. Gegebenenfalls erhalten Sie Fehler- bzw. Warnmeldungen(
Erinnerungen
Hier werden Ihnen alle definierten Erinnerungen aufgelistet.
Klicken Sie auf Starten um den Versand der Mail zu finalisieren. Je nachdem, ob die Befragung bereits aktiviert wurde oder nicht, haben Sie hier die Möglichkeit, dies ebenfalls zu erledigen.
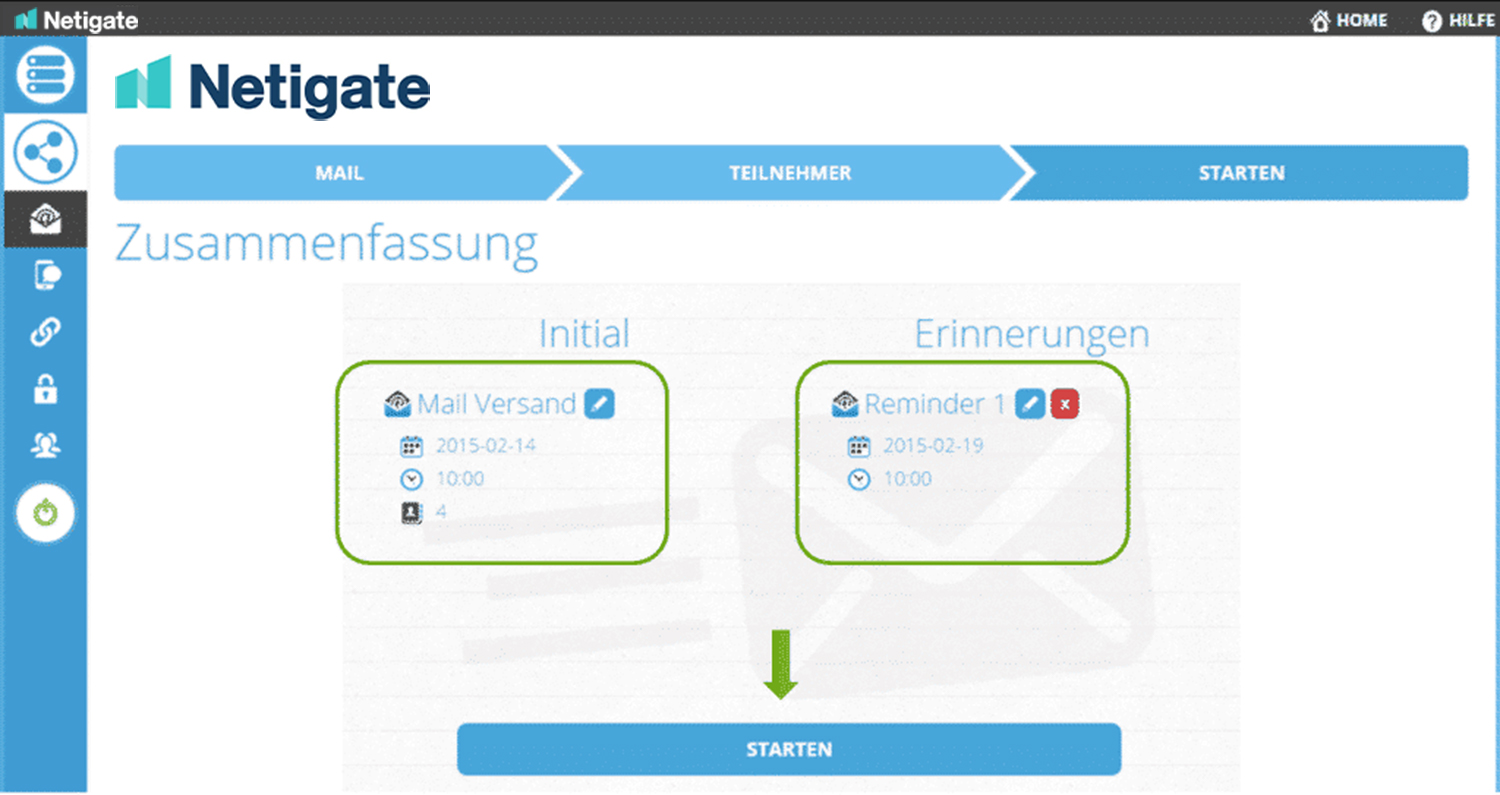
SMS-Versand
Sie können Ihre Teilnehmer ebenfalls per SMS zu Befragungen einladen. Dieses Feature steht Ihnen allerdings nur zur Verfügung, sobald Sie ein SMS-Kontingent erworben haben. Wenden Sie sich an Ihren Netigate-Ansprechpartner, dieser hilft Ihnen gerne weiter.
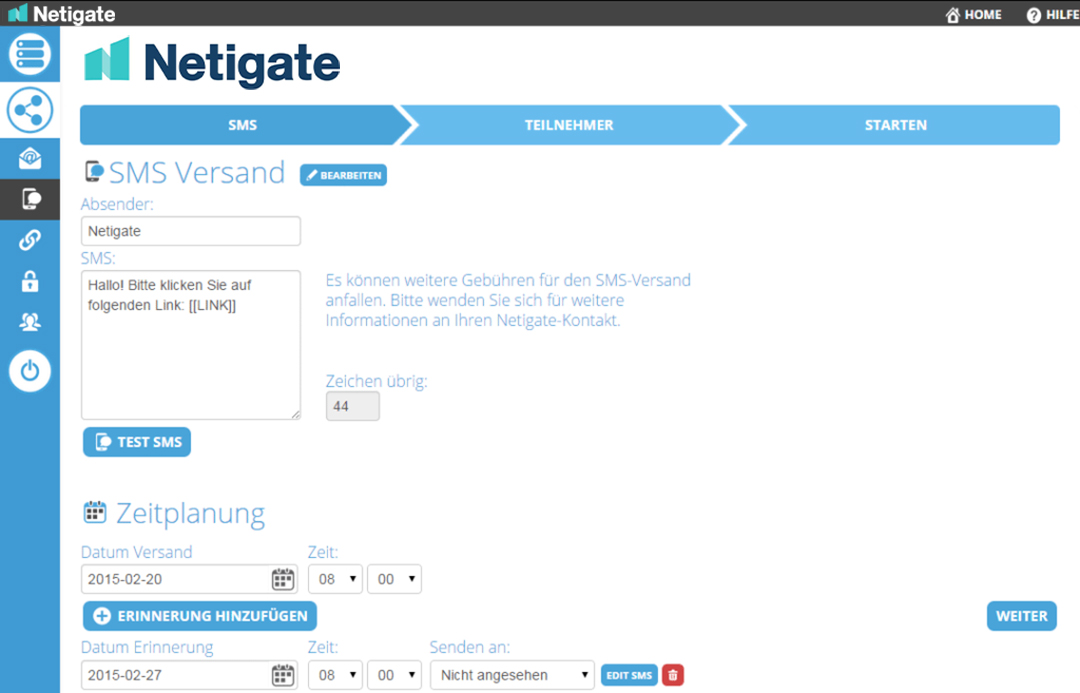
Definieren Sie Absender sowie den SMS-Text. Achten Sie auf die Zeichenbegrenzung. Sie haben ebenfalls die Möglichkeit, sich eine Test SMS zuzusenden.
Wenn der Test erfolgreich war, klicken Sie Weiter und Sie gelangen zum Teilnehmer-Bereich.
Teilnehmer
Tragen Sie die Rufnummern der Teilnehmer untereinander ein, so wie Sie es von dem E-Mail Versand kennen. Achten Sie darauf, dass die Rufnummer den Ländercode (ohne +-Zeichen) und keinerlei Trennungszeichen enthält.
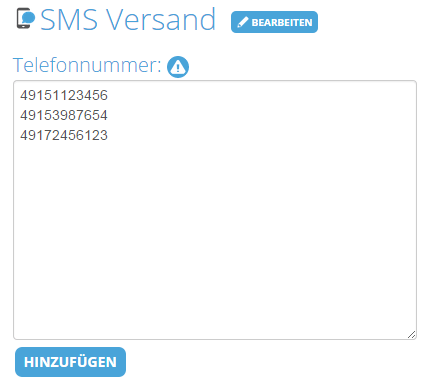
Klicken Sie auf Weiter, sobald Sie Ihre Teilnehmer hinzugefügt haben, um auf den letzten Reiter Starten zu wechseln.
Starten
In diesem Bildschirm werden Ihnen, identisch zum E-Mail Versand, Ihre Aussendungen sowie die Erinnerungen aufgelistet. Des Weiteren werden Warnungen sowie Fehler angezeigt (falls vorhanden), welche den Versand stören können. Klicken Sie auf Starten, sobald Sie alle Einstellungen finalisiert haben.
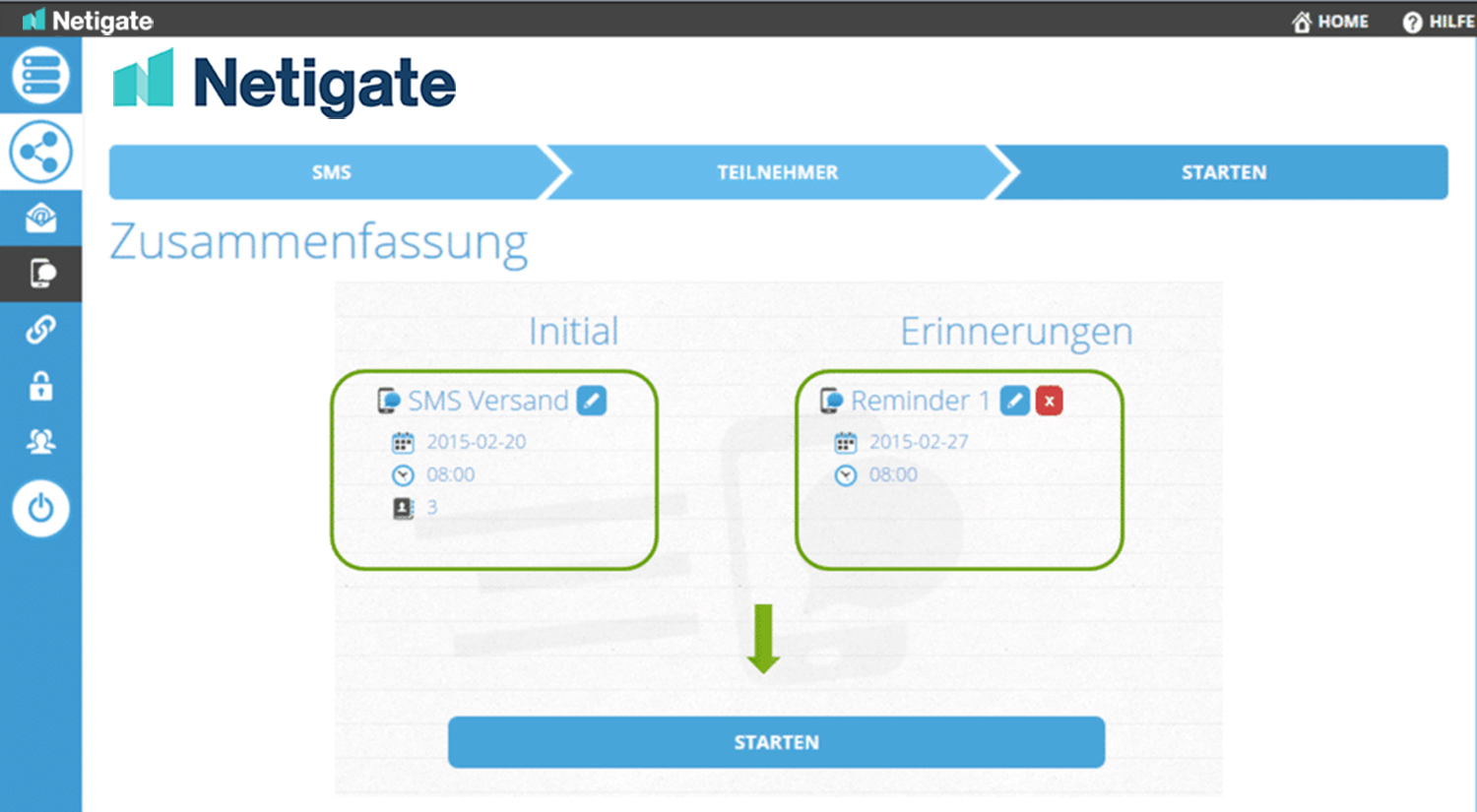
Öffentlicher Link
Öffentliche Links nutzen Sie, wenn Sie keine E-Mail-Adressen oder Mobilrufnummern Ihrer Teilnehmer zur Verfügung haben.
Sie können beliebig viele Links erstellen und auf diese Art Personen über verschiedene Kanäle befragen, z. B. Social Media Plattformen (Facebook, Google+, etc.), Website (Pop-Up, Iframe, Banner), Newsletter, Intranet oder auch den QR-Code verteilen bzw. in Druckmedien zur Verfügung stellen.
Klicken Sie Link zur Befragung um einen neuen Link zu erzeugen. Im sich öffnenden Fenster können Sie aus dem Dropdown-Menü einer der Vorschläge für die Social Media Kanäle wählen oder alternativ, allgemeiner Link.
Tragen Sie danach noch die Bezeichnung für den Link ein und aktivieren Sie gegebenenfalls die Option Eine Antwort pro Person.
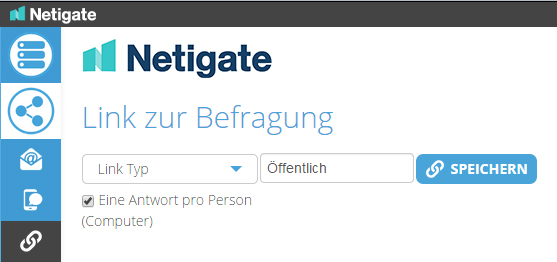
Wiederholen Sie diese Schritte, bis Sie einen Link für jeden Kanal erstellt haben. Anschließend erhalten Sie eine Übersicht der öffentlichen Links inklusive QR-Code. Klicken Sie auf Bearbeiten, um den Link umzubenennen. Sie können weitere Links später hinzufügen oder ungenutzte Links löschen.
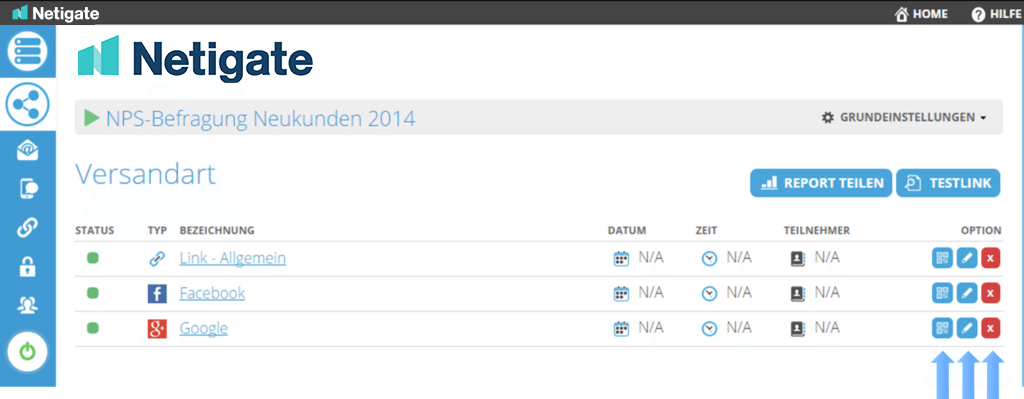
Wichtig: Öffentliche Links sind stets anonym.
Hinweis: Mit Eine Antwort pro Person wird ein Cookie auf dem Teilnehmer-PC gespeichert um die Mehrfachteilnahme zu erschweren. Eine Mehrfachteilnahme kann technisch jedoch nicht ausgeschlossen werden.
Panel (CDS-Panel)
Bei Mitarbeiter- oder Kundenbefragungen haben Sie bereits Zugang zu Ihrer Zielgruppe, z.B. über deren E-Mail-Adresse. Wenn Sie aber eine Befragung an eine neue Zielgruppe richten möchten oder an einen neuen Markt oder wenn Sie erfahren möchten, wie Konsumenten generell Ihre Marke wahrnehmen, können Sie dies am einfachsten über Panels erreichen. Ein Panel besteht aus einer Anzahl Menschen, die sich dazu bereit erklärt haben, an unterschiedlichen Marktforschungsprojekten teilzunehmen.
Panels werden von Marktforschungsunternehmen wie Cint verwaltet. Alle Teilnehmer geben Informationen wie Familienstand, Haushaltseinkommen etc. an, nach denen sie dann für Panels ausgewählt werden können.
Bei einem Klick auf Panel (CDS-Panel) innerhalb der Versandart öffnet sich nachfolgender Dialog:
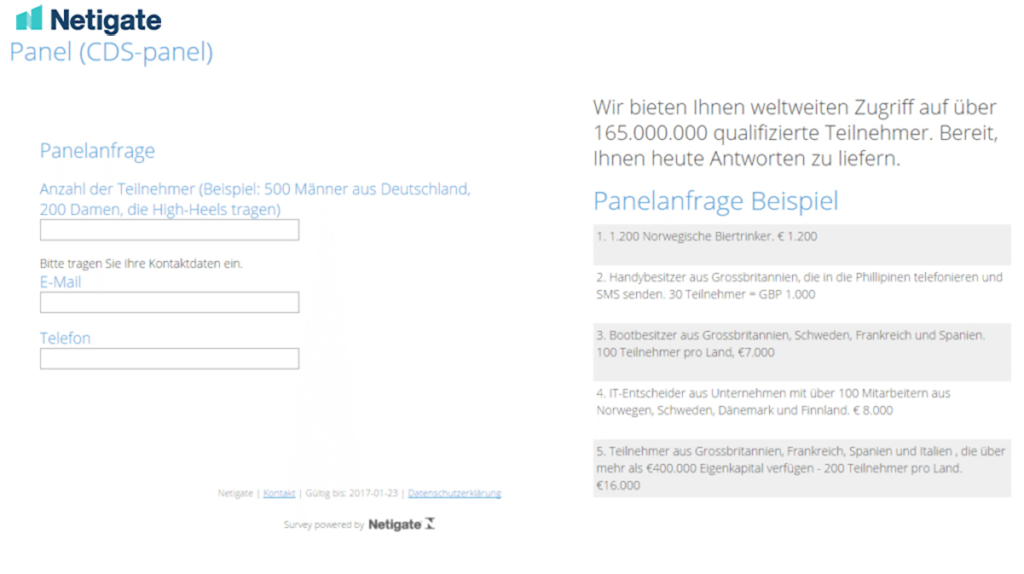
Hier haben Sie die Möglichkeit, Ihre gewünschte Zielgruppe zu definieren. Im rechten Teil sehen Sie mehrere Beispiele dafür, welche Art von Bedingungen bzw. Einschränkungen Ihnen zur Verfügung stehen. Die hier von Ihnen eingetragenen Informationen werden nicht direkt den Panel-Anbietern zugespielt sondern landen bei Ihrem Account-Manager, der ein Angebot nach Ihren Vorgaben einholt. Sie haben also jederzeit die Möglichkeit, bei Änderungswünschen oder offenen Fragen diesen zu kontaktieren, bevor Sie Ihre Teilnehmer final bestellen bzw. das gelieferte Angebot unterzeichnen.
Logins
Nutzen Sie Logins, um (personalisierte) Befragungslinks über eigene E-Mail-Systeme versenden oder um Zugangsdaten per Post zu versenden.
Logins haben die gleichen Vorteile wie E-Mail-Adressen, z. B. hinsichtlich des Nachverfolgens. Die Teilnehmer erhalten Logins und Passwörter, um auf Ihre Befragung über die Netigate-Webseite zuzugreifen. Es ist auch möglich, mehrere Logins für einen Teilnehmer zu erstellen.
Klicken Sie auf Logins in der Netigate Toolbar, damit sich das nachfolgende Fenster öffnet:
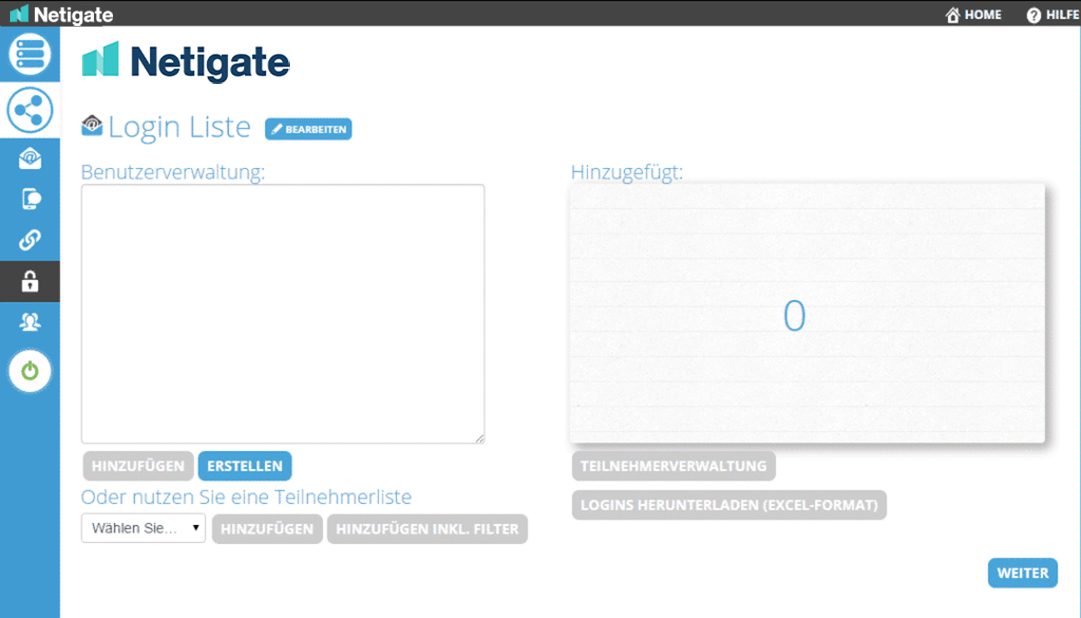
Sie haben vier unterschiedliche Möglichkeiten, Logins zu generieren.
Eintragen spezifischer Namen
Tragen Sie in dem Textfeld eindeutige Namen ein, welche Sie per Komma (,), Semikolon (;) oder Zeilenumbruch trennen. Klicken Sie auf Hinzufügen, nachdem Sie alle Namen eingetragen haben. Anschließend können Sie sich die erzeugten Zugänge per Klick auf Logins herunterladen (Excel-Format) betrachten.
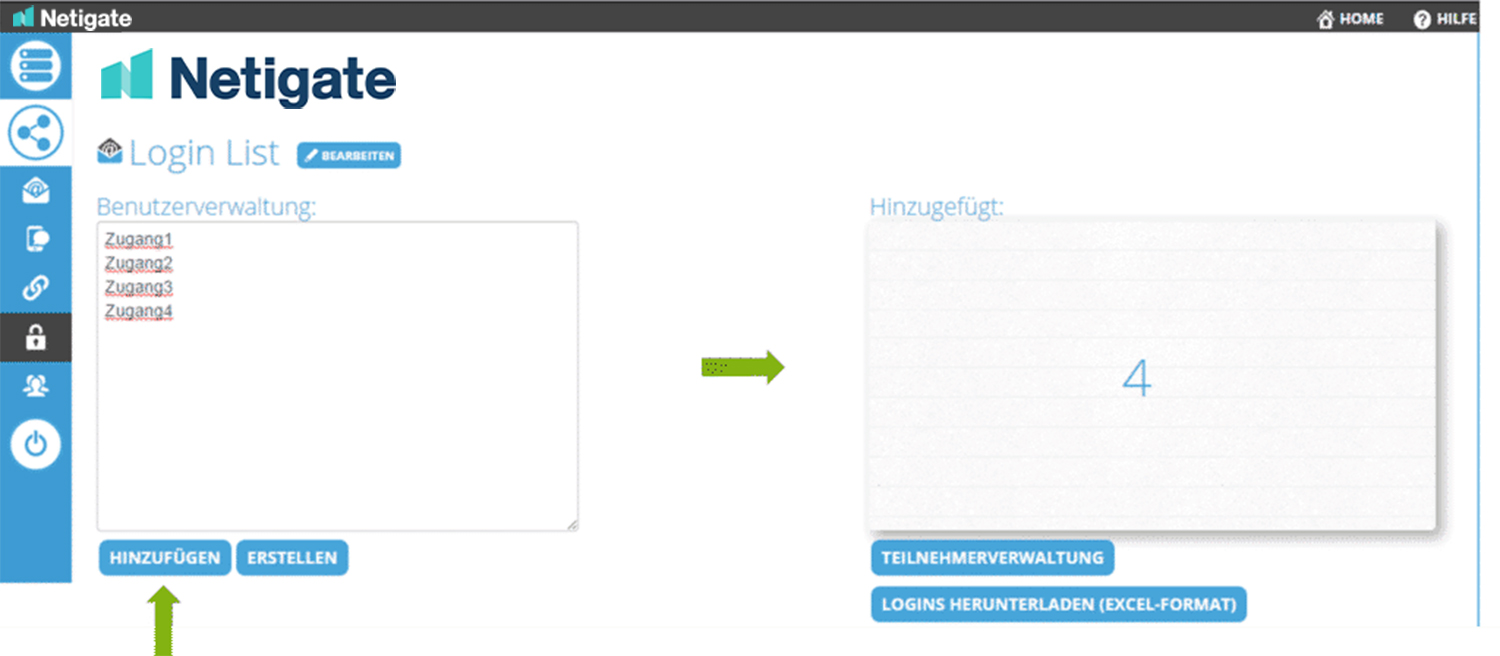
Erzeugen von generischen Zugangsdaten
Klicken Sie auf Erstellen um eine feste Anzahl an Zugängen zu generieren. Tragen Sie eine allgemeine Bezeichnung sowie die gewünschte Anzahl der Logins ein und bestätigen diese mit OK. Die Zugänge werden Ihnen danach innerhalb des Textfeldes aufgelistet und können per Klick auf Hinzufügen erstellt werden und danach, wie im ersten Schritt, heruntergeladen werden.
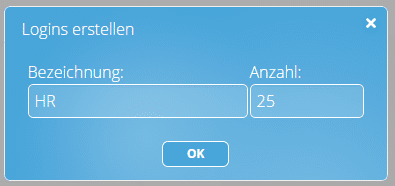
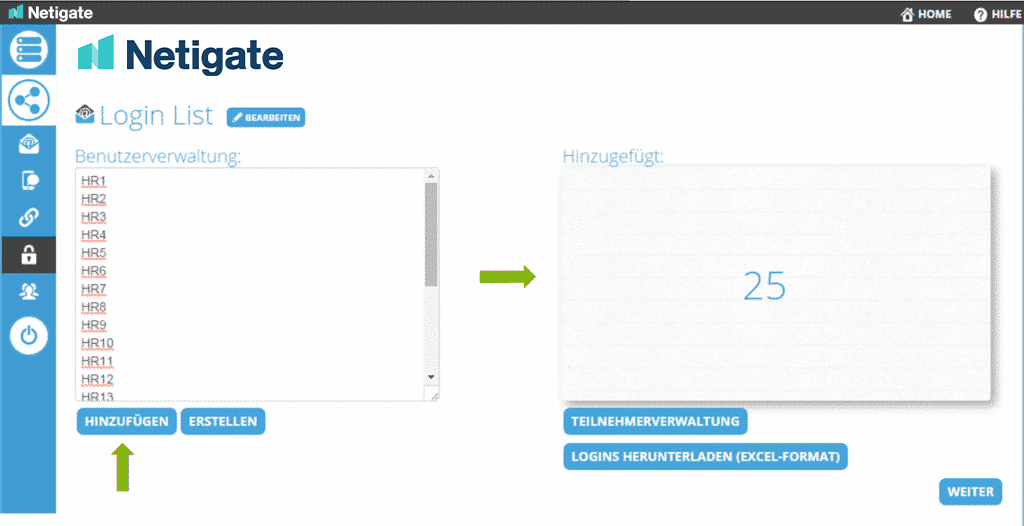
Bei Klick auf Logins herunterladen (Excel-Format) wird die Datei Logins.xlsx lokal auf Ihrem Computer gespeichert. Der Tabelle können Sie die BefragungsID, sowie Benutzername, Passwort und Link der jeweiligen Teilnehmer entnehmen.

Ihre Teilnehmer können folgende Landingpage nutzen, um zum Fragebogen zu gelangen:
https://www.netigate.se/answer2/?l=8
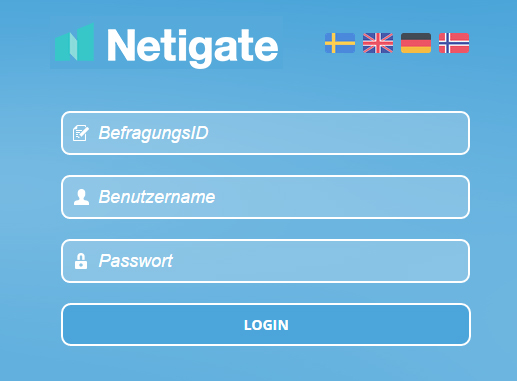
Tipp: Sie können generische und personalisierte Logins gleichzeitig nutzen.
Hinweis: Die Befragung muss aktiv geschalten sein, damit die Logins funktionieren.
Tipp: Falls Sie eine eigene Loginseite verwenden möchten, folgen Sie bitte diesem Tutorial.
Logik
Übersicht
Zum Logik-Modul gelangen Sie über den Überblick der Befragung im Karteireiter Alle bzw. auf der entsprechenden Fragebogenseite.
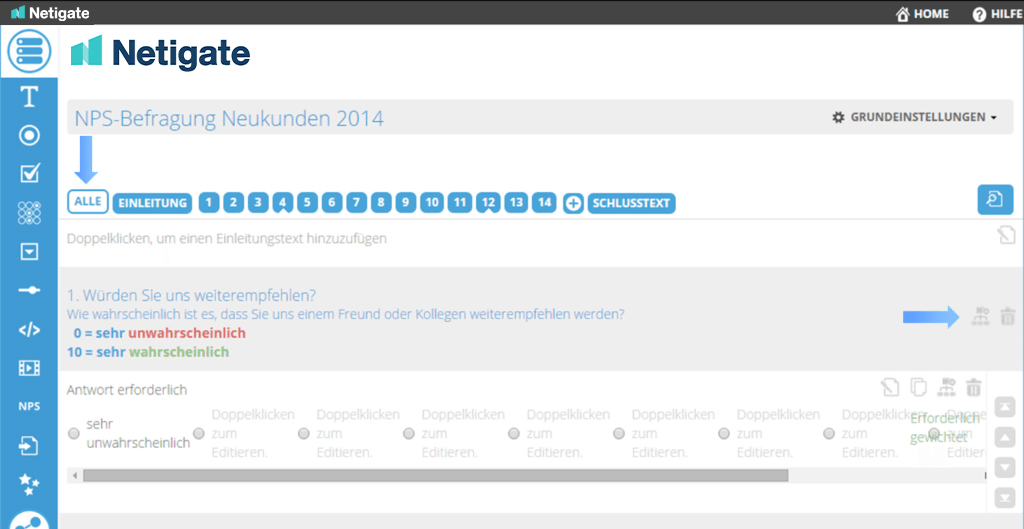
Grüne Symbole zeigen an, dass eine Logik hinterlegt ist. Graue/ blaue Symbole zeigen an, dass keine Logik eingepflegt ist. Zudem wird unter der Nummer der Frage ein kleines Dreieck angezeigt, wenn eine Logik für die Frage hinzugefügt wurde.
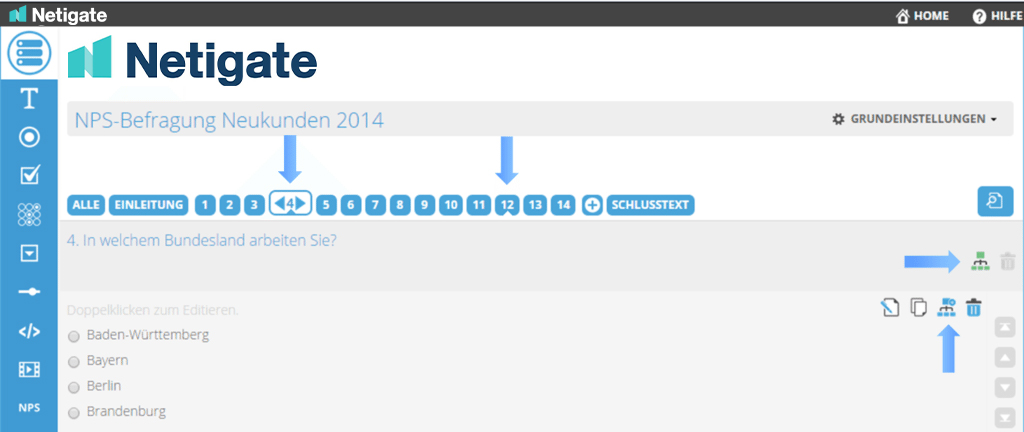
Es existieren zwei Logik-Editoren: einer für die Fragebogenseite und einer für jeden Mechanismus. Mechanismus bedeutet in diesem Zusammenhang z. B. Textbox, Textfeld, Einzel- und Mehrfachauswahl sowie Rangliste und Matrix.
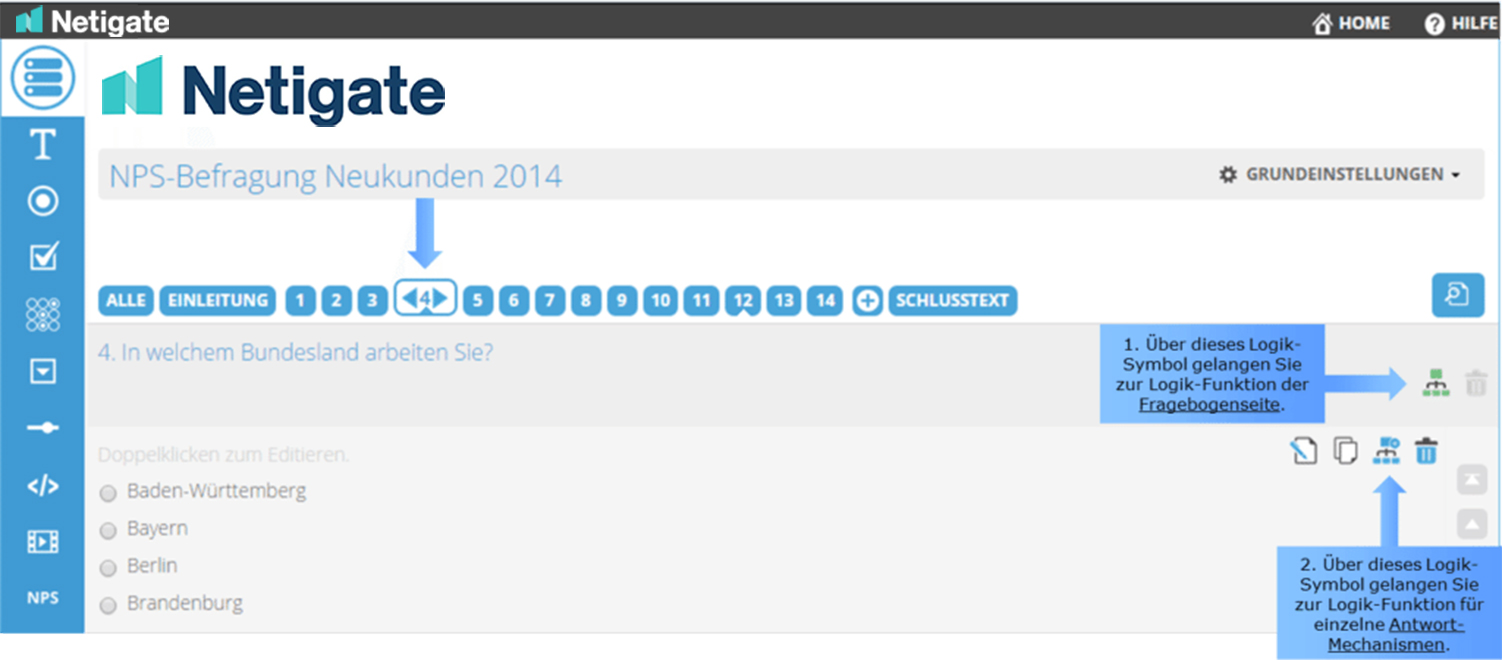
Beim Klick auf das entsprechende Symbol, öffnet sich der Logik-Editor:
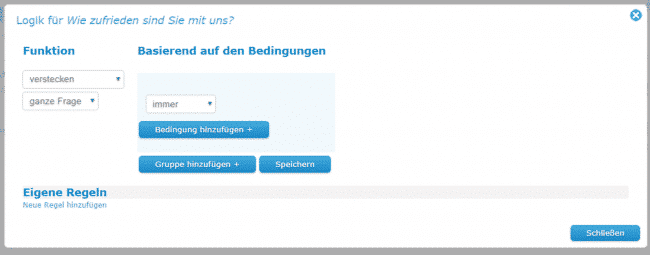
Folgende Funktionen stehen zur Verfügung:
1. Logik-Funktionen für Fragebogenseite
verstecken – Versteckt die komplette Fragebogenseite, egal wie viele Mechanismen darauf enthalten sind.
benachrichtigen – Sendet eine E-Mail an die eingegebene Adresse mit allen bis dato beantworteten Fragen. Beachten Sie bei dieser Funktion, das der Fragebgen nicht auf einer Seite dargestellt werden darf. Der Fragebogen muss aus mindestens zwei Fragebogenseiten bestehen.
zur Frage springen – Springe von aktueller Fragebogenseite zu Seite XY im Fragebogen.
zur URL springen – Springe zur Website XY.
2. Logik-Funktionen für einzelne Antwort-Mechanismen
verstecken – Verstecke die komplette Antwort-Art. Über das Drop-down-Menü können alternativ einzelne Antwortmöglichkeiten versteckt werden.
deaktivieren – Deaktiviere die komplette Antwort-Art. Über das Drop-down-Menü können alternativ einzelne Antwortmöglichkeiten deaktiviert werden.
Deaktiviert bedeutet, dass der Mechanismus/ die Option zwar angezeigt wird, jedoch nicht angeklickt werden kann.
Definieren von Bedingungen
immer – Die entsprechende Funktion wird immer ausgeführt, wenn der Teilnehmer die entsprechende Seite aufruft bzw. verlässt.
Antwort bei – Definiert, ob die Bedingung bei einer Frage erfüllt oder nicht erfüllt sein soll.
Wählen Sie zwischen vier Operatoren:
entspricht – Die entsprechende Funktion wird ausgeführt, wenn die eingestellte Bedingung erfüllt ist.
Beispiel: Springe zur Frage 4 – WENN – Antwort bei Frage 1 entspricht “Ich bin heute das erste Mal auf Ihrer Website”
kleiner als – Die entsprechende Funktion wird ausgeführt, wenn die Antwort des Teilnehmers unter der eingestellten Bedingung liegt.
Beispiel: Verstecke die Frage 11 – WENN – Antwort bei der Frage 10 kleiner als “ausreichend” ist.
Es sehen nur die Teilnehmer Frage 11, die befriedigend, gut oder sehr gut geantwortet haben.
größer als – Die entsprechende Funktion wird ausgeführt, wenn die Antwort des Teilnehmers über der eingestellten Bedingung liegt.
Beispiel: Springe zur Frage 12 – WENN – Antwort bei der Frage 10 größer als “befriedigend” ist.
Es sehen nur die Teilnehmer Frage 11, die ausreichend, mangelhaft oder ungenügend geantwortet haben.
ist ungleich – Die entsprechende Funktion wird ausgeführt, wenn die eingestellte Bedingung nicht erfüllt ist.
Beispiel: Verstecke die Frage 5 – WENN – Antwort bei Frage 1 ungleich “Ich bin heute das erste Mal auf Ihrer Website” ist.
Es sehen nur die Teilnehmer Frage 5, die bei Frage 1 nicht “Ich bin heute das erste Mal auf Ihrer Website” geantwortet haben. Alle anderen sehen Frage 5.
Bei den Funktionen größer als und kleiner als, geht Netigate immer von den Antwortoptionen aus. Am aktuellen Beispiel bedeutet das, dass Sehr gut Position 1 entspricht, Gut Option 2 usw.
Beispiel: Wenn Sie Verstecke die Fragebogenseite – WENN – Bei Frage 1 kleiner als “ausreichend” geantwortet wird, einstellen, interpretiert die Logik folgendes:
Verstecke die Fragebogenseite WENN die Auswahl bei Frage 1 kleiner als Option 4 ist.
Kleiner als Option 4 sind 3, 2 und 1. Im Klartext „befriedigend“, „gut“ und „sehr gut“.
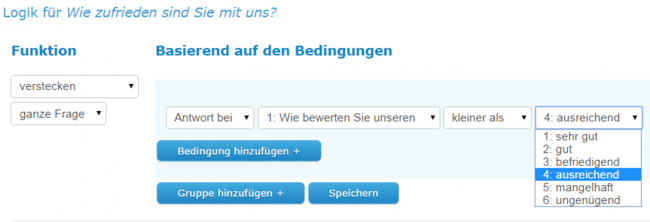
Quotierungen mit der Logik
Wenn Sie Quotierungen setzen möchten, nutzen Sie die Funktion Zählen ein.
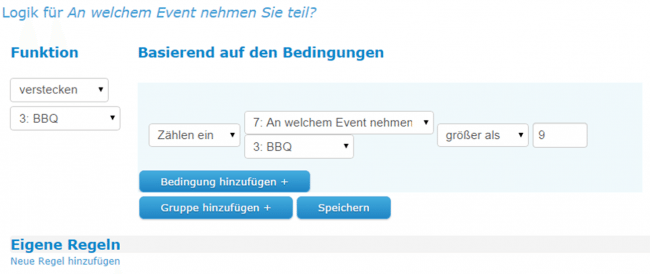
Zählen ein – Zählt die eingegangen Antworten und beim erreichten Schwellwert, wird die entsprechende Funktion ausgeführt.
Beispiel: Ab dem 10. Teilnehmer am BBQ-Event, wird die Option „BBQ“ versteckt, um eine Überbuchung zu vermeiden.
Speichern Sie die eingestellte Logik mit Speichern ab. Im folgenden Menü, können Sie eine weitere Regel hinzufügen und bereits hinterlegte Logik bearbeiten bzw. löschen.
Zum Bearbeiten klicken Sie auf Logik 1. Zum Löschen klicken Sie den Papierkorb. Wenn Sie alle Logik-Regeln hinterlegt haben, schließen Sie den Editor mit Schließen.

Bedingung hinzufügen + Erstellt eine Bedingungsgruppe. Fügt der Logik-Regel eine weitere Bedingung hinzu, die mit und bzw. oder verknüpft wird.
und – alle Bedingungen innerhalb der Bedingunsgruppe müssen erfüllt sein, damit die Funktion ausgeführt wird.
oder – eine Bedingung innerhalb der Bedingunsgruppe muss erfüllt sein, damit die Funktion ausgeführt wird.
Gruppe hinzufügen + Erstellt eine weitere Bedingungsgruppe. Fügt der Logik-Regel eine weitere Bedingungsgruppe hinzu, die mit und bzw. oder verknüpft wird.
und – alle Bedingungsgruppen müssen erfüllt sein, damit die Funktion ausgeführt wird.
oder – eine der Bedingungsgruppen muss erfüllt sein, damit die Funktion ausgeführt wird.
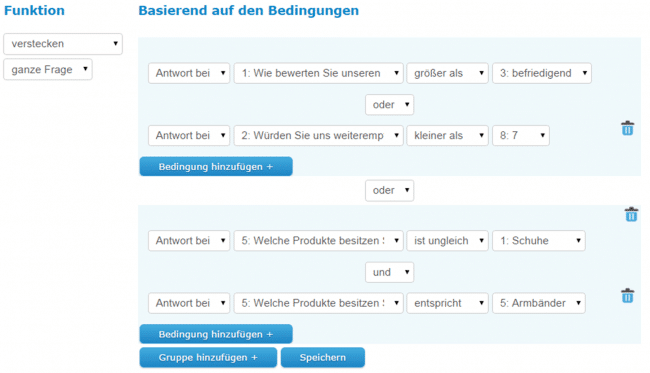
Nutzen Sie Bedingungsgruppen immer dann, wenn sich eine Funktion auf verschiedene Bedingungen bezieht. Nachfolgend ein kleines Beispiel, wie der Logik Editor nicht genutzt werden sollte:
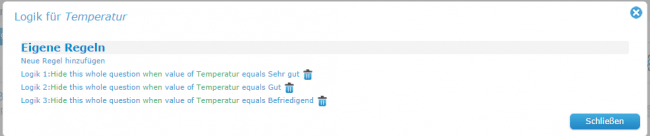
In diesem Beispiel wird die Funktion verstecken mehrmals genutzt.
Korrekt ist es jedoch, die Funktion nur einmal zu nutzen und über eine Bedingungsgruppe alle Bedingungen miteinzubeziehen.
Nachfolgend das selbe Beispiel mit einer korrekten Bedingungsgruppe:
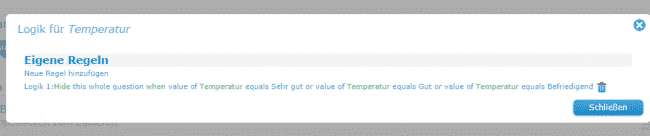
Beim Klick auf Logik 1, sieht die (korrekte) Struktur nun wie folgt aus:
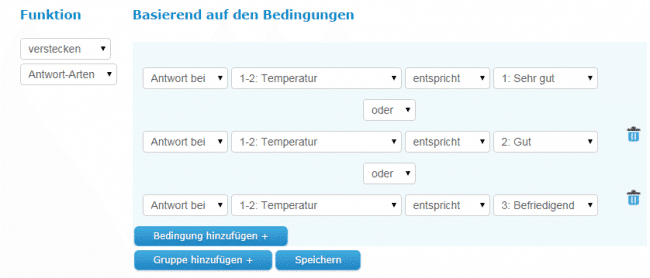
Zusammenfassung Logik:
1. Nutzen Sie die Logik-Funktionen erst, wenn der Inhalt der Befragung sowie die Struktur final stehen. Sollten Sie die Struktur im Nachgang ändern, kann es zu Fehlermeldungen kommen. Entfernen Sie in diesem Fall die Logik bei den entsprechenden Fragen.
2. Stellen Sie sicher, dass die verschiedenen Logik-Regeln sich nicht gegenseitig „widersprechen“.
3. Nutzen Sie die Logik-Funktionen, wie z. B. „verstecken“ nur einmal pro Frage. Bauen Sie Bedingungsgruppen auf, die per oder bzw. und verknüpft werden.
4. Testen Sie jeden Strang und die verschiedenen Bedingungen auf Herz und Nieren, bevor Sie die Studie an Ihre Zielgruppe senden!
5. Die Benachrichtigen-Funktion arbeitet nur im Live-Betrieb (da im Testbetrieb keine Antworten gespeichert werden).


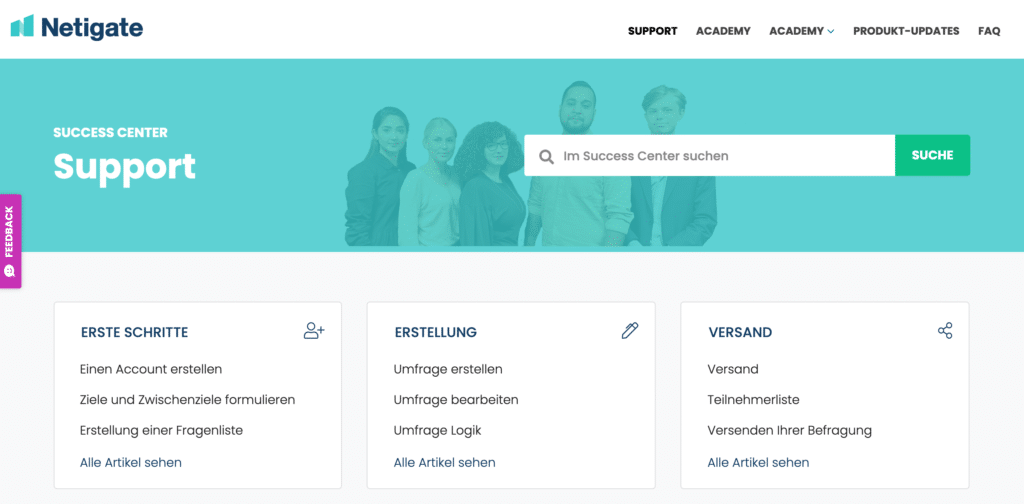
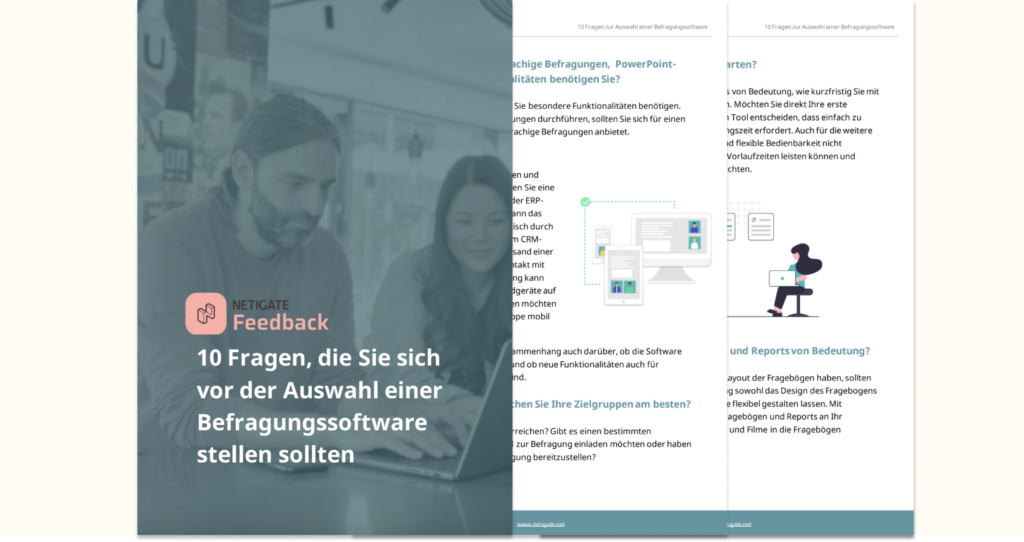

 Copyright © 2023 Netigate Deutschland GmbH, Untermainkai 27- 2 8, 60329 Frankfurt am Main
Copyright © 2023 Netigate Deutschland GmbH, Untermainkai 27- 2 8, 60329 Frankfurt am Main