Versandart – E-Mail-Befragung
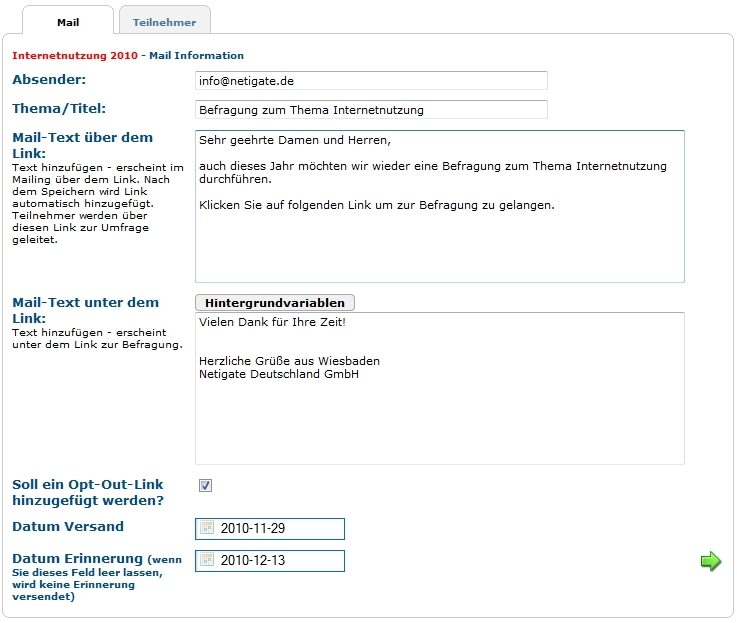
Abhängig von der ausgewählten Art der Befragung, die Sie erstellen, gibt es bei dem Reiter „Versandart“ Unterschiede. In diesem Abschnitt wird der Reiter für die Befragungsart „E-Mail-Befragung“ beschrieben:
Auf dieser Seite kann die E-Mail-Nachricht formuliert werden, mit der Sie den Teilnehmern den zur Teilnahme erforderlichen Link zur Befragung zusenden können.
Diese E-Mail kann natürlich auch zusätzliche Informationen enthalten. Die ersten beiden Textfelder sind „Absender“ und „Betreff“.
Absender: Die angegebene E-Mail-Adresse wird in der E-Mail als Absender-Adresse angegeben. Sie können als Absender jede beliebige E-Mail-Adresse wählen. Wenn Sie diese in spitze Klammern setzen, können Sie einen beliebigen Text davor formulieren. Dieser wird anstatt der E-Mail-Adresse im E-Mail-Client Ihrer Teilnehmer angezeigt. Z. B. Max Mustermann <test@netigate.de>.
Thema/Titel: Hier tragen Sie die Betreffzeile ein, die die E-Mail-Nachricht haben wird.
Darunter wird die Seite, abhängig davon, ob Sie zum ersten Mal diese Seite besuchen und ob schon ein E-Mail-Text von Ihnen abgespeichert wurde, unterschiedlich dargestellt. Wenn dies das erste Mal ist, dass Sie diese Seite besuchen (kein abgespeicherter E-Mail-Text), werden zwei Textfelder angezeigt:
Mail-Text über dem Link: Im ersten Textfeld „Mail-Text über dem Link:“ geben Sie bitte die Informationen an, die über dem Link stehen sollen, den der Teilnehmer anklicken muss, um zur Befragung zu gelangen.
Mail-Text unter dem Link: In dem Textfeld darunter „Mail-Text unter dem Link:“ dementsprechend den Text, der unter dem Link erscheinen soll.
Hinweis: Netigate hat zwei Textfelder integriert, da der Link sehr sensibel ist und leicht beschädigt werden kann. Zu diesem Zeitpunkt ist der Link zur Befragung (noch) nicht sichtbar und es kann nichts geschehen.
Wenn Sie diese Seite schon vorher besucht haben (eine abgespeicherte E-Mail-Nachricht ist vorhanden), werden alle Informationen inklusive des Befragung-Links zur Übersicht in nur einem Textfeld angezeigt.
Bitte verändern Sie den im Text enthaltenen Link nicht!
Wenn der Link zur Befragung verändert oder gelöscht wird, wird der Teilnehmer keine Möglichkeit haben zur Befragung zu gelangen und diese durchzuführen!
Hinweis: In dem Feld, in dem Sie Ihre E-Mail bearbeiten, können Sie jeden beliebigen HTML-Code einfügen und Ihre E-Mail z.B. gemäß Ihres Corporate Designs mit Grafiken anpassen.
Tipp: Entscheiden Sie sich für eine HTML-Einladung, prüfen Sie mithilfe der Test-Mail ob das Design in verschiedenen Mailclients (Outlook, Thunderbird) als auch bei Webmail-Anbietern korrekt dargestellt wird und der Link zur Befragung funktioniert.
Soll ein Opt-Out-Link hinzugefügt werden?: Mit dieser Option, geben Sie Ihren Teilnehmern die Möglichkeit, sich automatisch von jeder zukünftigen E-Mail-Sendung abzumelden. Ein Link am Ende der Mail zeigt dem Teilnehmer nun an, dass er sich für jede zukünftige E-Mail-Sendung abmelden kann. Ein Teilnehmer, der diesen Link anklickt, wird automatisch in Ihre „Block“-Liste eingetragen.
Diese Funktion kann nur bei der ersten Gestaltung der E-Mail-Nachricht ausgewählt werden. Falls Sie unsicher sind, ob Sie diese Funktion nutzen wollen, sollten Sie diese Option beim ersten Mal auswählen. Der Link kann später leicht aus der E-Mail-Nachricht entfernt werden.
Datum Versand: Hier stellen Sie das Datum ein, an dem die E-Mails versendet werden sollen.
Datum Erinnerung: Hiermit ist es möglich, die Befragten an einem bestimmten Datum an die Befragung zu erinnern. Wenn Sie dieses Feld leer lassen, wird keine Erinnerung versendet.
Zum eingestellten Datum sendet Netigate den Text, der in im Feld „Text“ enthalten ist. Netigate setzt „Erinnerung: “ vor den Betreff der E-Mail. Weitere Änderungen werden nicht vorgenommen.
Eine vorher gespeicherte Erinnerung kann gelöscht werden, in dem Sie auf „Erinnerungsdatum löschen“ und auf den grünen Pfeil (rechts-unten) klicken.
Sie können das Erinnerungsdatum auch später löschen (auch wenn die E-Mails schon versendet wurden) in dem Sie auf „Erinnerungsdatum löschen“ klicken.
Tipp: Falls Sie mehrere Erinnerungen senden möchten, müssen Sie vorher immer das alte Datum löschen. Klicken Sie dazu auf „Erinnerungsdatum löschen“. Anschließend vergeben Sie ein neues Datum, Klicken auf „Weiter“ 
Hinweis: Die Erinnerung wird ausschließlich an die Teilnehmer gesendet, die noch nicht auf den Link in der E-Mail geklickt haben.
Tipp: Nachdem das Initial-Mailing versendet wurde, können Sie den Inhalt der E-Mail für die Erinnerung anpassen und so eine höhere Rücklaufquote generieren.
Das folgende Fenster sehen Sie wenn Sie zur „Versandart“ Bearbeitung zurückkehren:
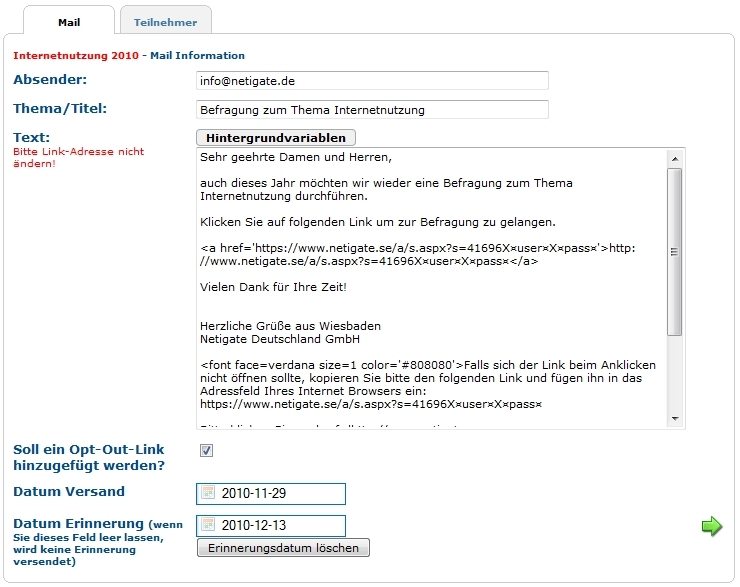
Hier sehen Sie den Link zur Befragung zwischen Ihrem schon verfassten Text. Unter Ihrem Text steht der HTML-Code für den „Opt-Out-Link“. Im letzten Absatz wird dem Teilnehmer mitgeteilt, dass Netigate diese E-Mail übermittelt hat. Des Weiteren haben wir auch einen Link eingefügt, damit der Teilnehmer, bei Fragen oder technischen Schwierigkeiten, Netigate kontaktieren kann.
Die E-Mail kommt beim Empfänger wie hier dargestellt an:
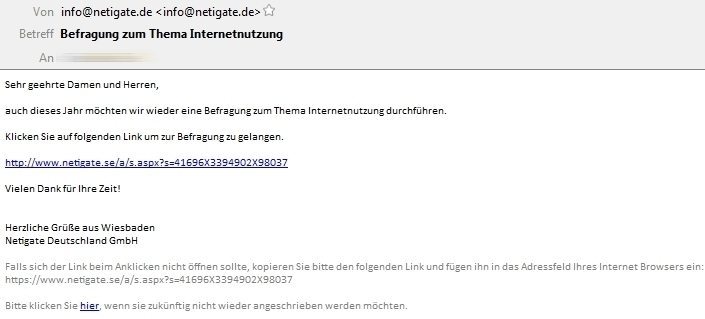
Wenn Sie die E-Mail-Bearbeitung abgeschlossen haben, klicken Sie auf den grünen Pfeil 
Versandart Email-Befragung – Teilnehmer
Im Abschnitt „Teilnehmer“ haben Sie die Möglichkeit einen Test-Link der Befragung zu versenden, sich eine Vorschau der Befragung anzusehen, Teilnehmer hinzuzufügen und zu bearbeiten als auch Logins zu erstellen.
Testen der Befragung: Hier geben Sie Ihre eigene E-Mail-Adresse oder die desjenigen an, der die Befragung testen soll. Die so generierte Befragung sieht exakt so aus wie die, die später an die Teilnehmer versendet wird. So haben Sie die Möglichkeit, die Befragung, von der E-Mail über die Fragen und das Layout, zu überprüfen.
Hinweis: Bei der Test-Befragung wird nichts, was Sie eingegeben oder angeklickt, gespeichert. Sie können so oft testen wie Sie mögen, Sie können auch mehrere Empfänger hinzufügen in dem Sie die einzelnen E-Mail-Adressen durch “;” “,” oder durch eine neue Zeile Trennen.
Vorschau: Klicken Sie auf die Lupe um eine Voransicht zu erhalten. In der Vorschau wird nichts, was Sie eingegeben oder angeklickt, gespeichert.
Teilnehmer hinzufügen: In dem großen Textfeld tragen Sie die E-Mail-Adressen bitte getrennt ein. Dazu können Sie folgende Möglichkeiten zur Trennung verwenden:
Semikolon (;)
Komma(,)
Leerzeichen ( )
Absatz
Sie können die E-Mail-Adressen auch getrennt durch Kombinationen aus diesen Möglichkeiten eingeben.
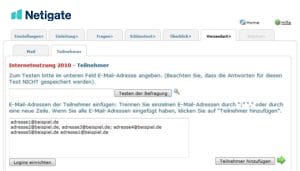
Tragen Sie die gewünschten E-Mail-Adressen ein und speichern Sie durch einen Mausklick auf die Schaltfläche „Teilnehmer hinzufügen“ rechts neben dem Textfeld.
Die Adressen sind nun in einer Datenbank abgespeichert und die Seite wird neu geladen. Sie können weitere Adressen hinzufügen. Wenn Sie Adressen importieren, wird jede E-Mail-Adresse automatisch untersucht und mit der „Block Liste“ und der „Bounce Liste“ abgeglichen.
Wenn eine Adresse auf einer dieser Listen erkannt wird, wird sie automatisch unter dem entsprechenden Reiter gelistet und dementsprechend erhält der Adressat die Befragung nicht. Wenn Sie dennoch eine Nachricht an diese Empfänger schicken wollen, klicken Sie bitte auf die Schaltfläche rechts neben der E-Mail-Adresse und dann auf




Mit einem Mausklick auf den jeweiligen Reiter, werden die E-Mail-Adressen zu jeder Kategorie unten auf der Seite aufgelistet. Sie können diese Liste alphabetisch nach E-Mail-Adressen, nach der Anzahl der Kontaktierungen oder nach der Anzahl der beantworteten Befragungen sortieren.
Neben jeder E-Mail-Adresse befindet sich eine Check-Box, die Sie dazu benutzen können:
Eine E-Mail-Adresse zur Bounce-Liste hinzuzufügen
Eine E-Mail-Adresse zur Block-Liste hinzuzufügen
Eine E-Mail-Adresse aus der Befragung zu entfernen
Sie können die E-Mail-Adressen auch nach der Domain sortieren, um eine Übersicht zu erhalten, welche Organisationen Sie kontaktieren. Jederzeit besteht die Möglichkeit auf einen Buchstaben zu klicken und die Liste nach einem Anfangsbuchstaben zu filtern.
Wenn Sie auf eine E-Mail-Adresse klicken, öffnet sich ein neues Fenster mit einer Übersicht von Informationen über diesen Teilnehmer. Hier können Sie erfahren, an welchen anderen Befragungen der Teilnehmer bereits teilgenommen hat und ob Antworten abgegeben wurden oder nicht. Jederzeit ist es möglich zu dieser Seite zurückzukehren, um neue E-Mail-Adressen zu der Liste hinzuzufügen oder Dateien hochzuladen.
Es werden ausschließlich „neue“ Adressen gespeichert, so dass es ausgeschlossen ist, dass ein Teilnehmer die gleiche E-Mail mehrmals erhält, weil er auf mehreren Listen eingetragen ist.
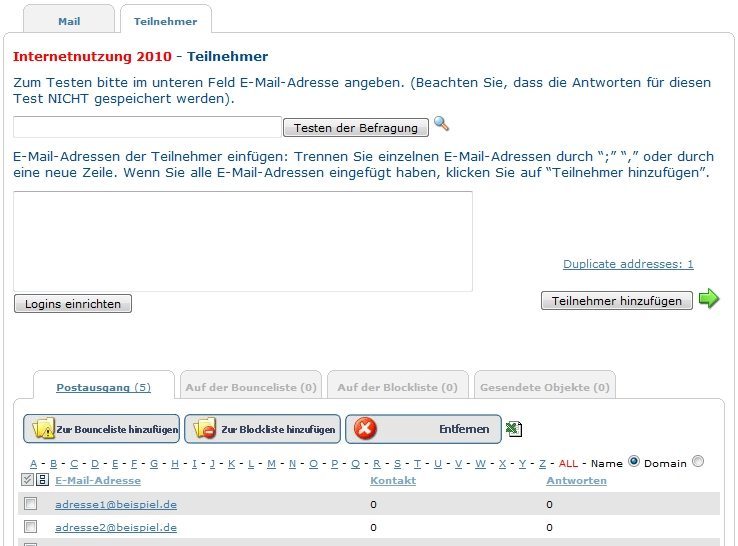
Logins einrichten
Es ist auch möglich, Logins für Ihre Teilnehmer zu erstellen, falls Sie kein Zugriff auf die E-Mail-Adressen haben. Logins haben die gleichen Vorteile wie bei einer E-Mail Befragung was z. B. das Nachverfolgen angeht. Die Teilnehmer erhalten Logins und Passwörter, um auf Ihre Befragung über die Netigate Webseite zuzugreifen. Es ist auch möglich, mehrere Logins für einen Teilnehmer zu erstellen.
Klicken Sie auf „Logins einrichten“ es öffnet sich ein Fenster in dem Sie alle weiteren Einstellungen vornehmen können.
Bei „Tragen Sie hier spezifische, eindeutige Benutzernamen ein … “ können Sie die Teilnehmer eintragen (oder hineinkopieren), hierfür bieten sich Kundennummern oder Anmeldedaten von z. B. Webseiten an.
Klicken Sie auf „Logins einrichten“ und nach wenigen Sekunden können Sie die Daten als Tabelle im Excel-Format herunterladen. Die Tabelle enthält den Loginnamen, das Passwort und den Link zur Befragung, alles in individueller Form.
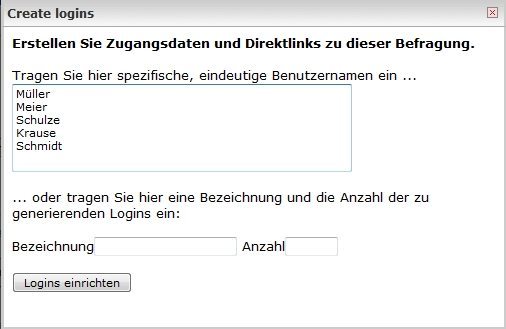
Ihre Teilnehmer können folgende Landingpage nutzen, um zum Fragebogen zu gelangen:
https://www.netigate.se/answer.asp
Hinweis: Sollte das Login-Modul nicht zu sehen sein, kontaktieren Sie uns. Wir helfen Ihnen gerne weiter.

Versandart Linkbefragung
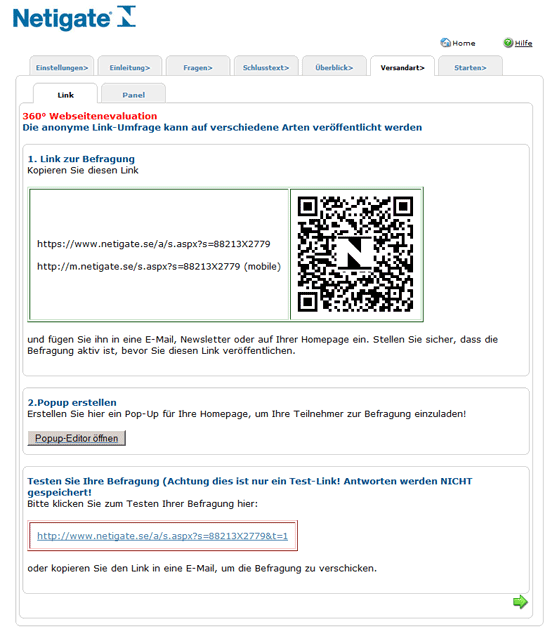
Im Falle der Gestaltung einer offenen Link-Befragung finden Sie auf dem Reiter Versandart verschiedene Wege der Verteilung bzw. Veröffentlichung Ihrer Befragung vor.
Unter Punkt 1 „Link zur Befragung“ ist der Link zu Ihrer erstellten, offenen Link-Befragung angegeben. Wenn die Befragung gestartet wird, erreichen die Teilnehmer über diesen Link den Online-Fragebogen und die Antworten werden gespeichert. Diesen Link können Sie auf unterschiedliche Art und Weise verteilen, um Ergebnisse zu generieren. Sie können diesen per Mail versenden, in Ihren Newsletter einfügen oder auf Ihren Webseiten mit einem Banner verknüpfen.
Punkt 2 „Popup erstellen“
Mit dem Netigate Popup-Generator haben Sie jetzt die Möglichkeit, Popup-Fenster für Ihre Website zu erstellen und Besucher einzuladen, an Ihrer Umfrage teilzunehmen. Ohne Programmierkenntnisse, in nur wenigen Schritten, gestalten Sie ansprechende Popups in Ihrem Unternehmensdesign und erhöhen damit die Rücklaufquote Ihrer Befragungen.
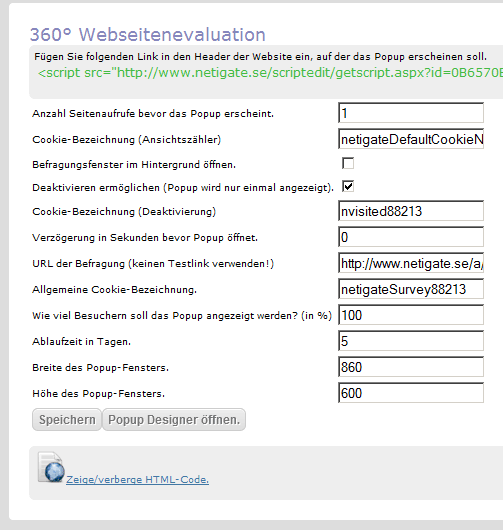
| Anzahl Seitenaufrufe bevor das Popup erscheint. | Hier stellen Sie ein, wie oft die Website vom jeweiligen Besucher besucht werden muss bevor das Popup erscheint. |
Beim Wert 1 öffnet sich das Popup beim ersten Besuch.
Der eingestellte Wert darf nicht 0 sein.
Cookie-Bezeichnung (Ansichtszähler)Hier können Sie eine eigene Cookie-Bezeichnung für den Ansichtszähler vergeben.Befragungsfenster im Hintergrund öffnen.Aktivieren Sie diese Option, öffnet sich die Befragung hinter der aktuellen Website.
Deaktivieren ermöglichen (Popup wird nur einmal angezeigt).Hiermit geben Sie Ihren Besuchern die Möglichkeit, das Popup zu deaktivieren.
Cookie-Bezeichnung (Deaktivierung)Bezeichnung des Cookies wenn das Popup deaktiviert wird.
Verzögerung in Sekunden bevor Popup öffnet.Möchten Sie, dass Ihre Besucher erst nach einem Moment auf die Berfragung aufmerksam gemacht werden, können Sie hier eine Zeitverzögerung in Sekunden einstellen.URL der Befragung (keinen Testlink verwenden!)Dies ist der Link zur Befragung. Achten Sie darauf, immer den Live-Link zu nutzen. Die Befragung muss aktiv sein, bevor Sie das Popup auf Ihren Webseiten einbetten.Allgemeine Cookie-Bezeichnung.Dies ist die Bezeichneung des Cookies für die Befragung.Wie viel Besuchern soll das Popup angezeigt werden? (in %)Möchten Sie, dass nur jeder fünfte Besucher das Popup sieht, stellen Sie hier 20% ein.Ablaufzeit in Tagen.Hier stellen Sie ein, ab wann das Popup wieder erscheinen soll.
Breite des Popup-Fensters (Fenster der Befragung).Definieren Sie die Breite in Pixeln.Höhe des Popup-Fensters (Fenster der Befragung)..Definieren Sie die Höhe in Pixeln.
Nachdem Sie alle Einstellungen getroffen haben, klicken Sie auf „Speichern“. Anschließend können Sie das Design des Popups erstellen/ändern. Klicken Sie dazu auf „Popup Designer öffnen“.
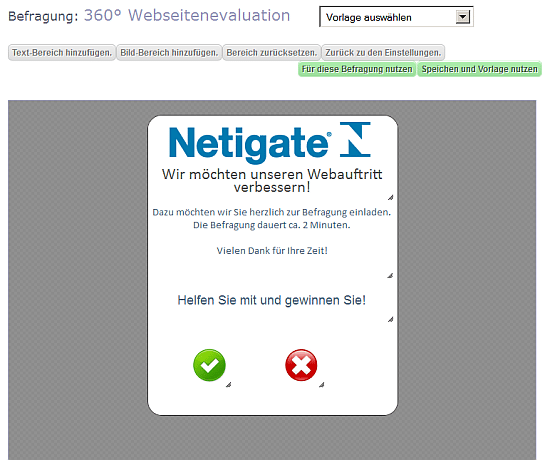
Klicken Sie auf einen Bereich, um die gewünschten Einstellungen anzupassen. Zu den Einstellungen gehören:




Wenn Sie eigene Grafiken nutzen, beachten Sie bitte, dass die Grafiken öffentlich im Internet verfügbar sein müssen.
Nachdem Sie alle Einstellungen getroffen haben, klicken Sie „Für diese Befragung nutzen“ und schließen das Fenster.
Netigate erstellt nun den Script-Code, den Sie im sogenannten Header-Bereich der Website, auf der das Popup erscheinen soll, integrieren müssen. Nachfolgend ein Beispiel:
<script src=“https://www.netigate.se/scriptedit/getscript.aspx?id=12357123-0D4C-1234-BA46-069876CB0123″></script>
Wichtig: Wenden Sie sich an den Betreuer Ihrer Website bzw. Ihre Agentur, wenn Sie Unterstützung bei der Einbindung benötigen.
Wichtig: Das Script muss in den Header der Website, damit das Popup wie gewünscht funktioniert.
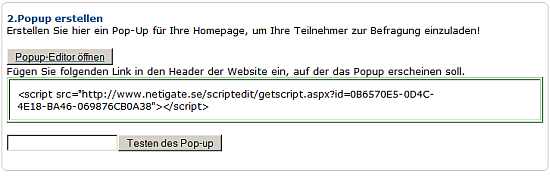
Unter dem Code können Sie Ihr soeben erstelltes Popup testen, geben Sie eine beliebige URL in die Textbox ein und klicken Sie auf „Testen des Popup“. Nun können Sie sich ein Bild davon machen, wie das Popup auf Ihrer eigenen Website wirkt.
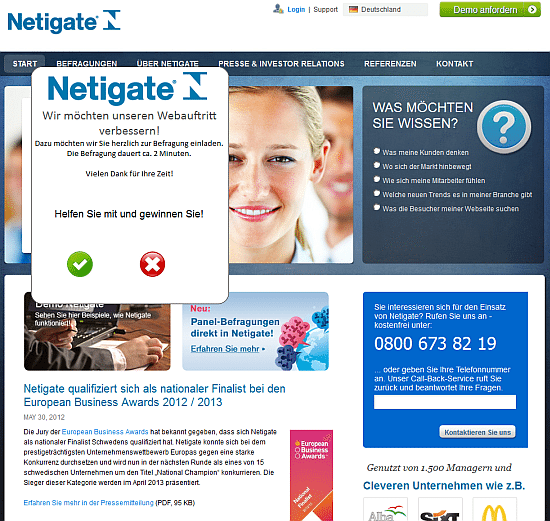
Im unteren Drittel des Reiters „Versandart“ ist ein Testlink angegeben. Über diesen Link erreichen Sie einen Testfragebogen. Die Antworten, die innerhalb dieses Online-Fragebogens abgegeben werden, werden nicht gespeichert. Nutzen Sie diesen Link nur für interne Tests, geben Sie ihn nicht weiter!
Hinweis: Stellen Sie sicher, dass Sie die Befragung aktivieren bzw. starten, bevor Sie den Link veröffentlichen!
Hinweis: Den QR-Code (zum abfotografieren mit einem Smartphone) und den Mobil-Link sehen Sie nur, wenn das Netigate Mobile Solutions Modul in Ihrem Account freigeschaltet wurde. Kontaktieren Sie Ihren Netigate Kontakt um mehr darüber zu erfahren.
NETIGATE Panel Befragung mit Cint Direct Sample (CDS)
Das CDS können Sie ausschließlich bei anonymen Link Befragungen nutzen. Zur Definition der Zielgruppe gelangen Sie über die Kartei „Versandart“ – „Panel“.
In drei einfachen Schritten definieren und bestellen Sie die gewünschte Zielgruppe.
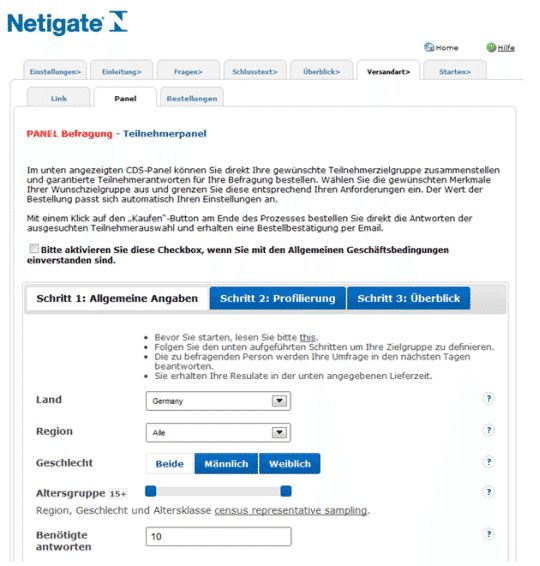
Im ersten Schritt definieren Sie die Demografie und die Stichprobengröße. Über das 
Klicken Sie „Weiter“ um zu „Schritt 2: Profilierung“ zu gelangen. Hier können Sie nun von „Bildung“ über „berufliche Position in der Firma“ bis hin zur „Nutzung der Funktionen des Mobiltelefons“, die gewünschte Zielgruppe definieren.
Klicken Sie auch hier auf das 
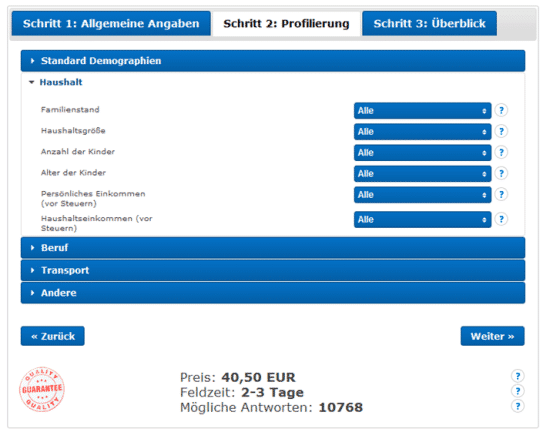
Klicken Sie erneut auf „Weiter“ um zu „Schritt 3: Überblick“ zu gelangen. Hier sehen Sie eine Übersicht der aktuellen Befragung und der geplanten Panelbestellung.
Wenn alle Einstellungen erfolgt sind, müssen Sie die AGBs akzeptieren und auf „Kaufen“ klicken.
Nach wenigen Sekunden erhalten Sie die Meldung, dass Ihre Bestellung erfolgreich war. Zudem erhalten Sie die Auftragsnummer der Bestellung.
Wenn Sie verschiedene Zielgruppen für eine Befragung benötigen, wiederholen Sie Schritt 1 bis 3. Auf diese Art können Sie beispielsweise, 400 Männer aus Hessen und 600 Frauen aus Rheinland-Pfalz bestellen.
Über den Karteireiter Bestellungen sehen Sie stets Ihre letzten 5 Bestellungen und deren Status.
Status Ihrer Bestellungen
Neu (New) – Bestellung abgesendet und Überprüfung durch Cint wird erwartet.
Aktiv (Live) – Bestellung bestätigt und Befragung an die Teilnehmer versendet.
Vollständig (Complete) – Bestellung bestätigt und gewünschte Teilnehmeranzahl erreicht.
Abgelehnt (Denied) – Bestellung wurde durch Cint abgelehnt.
Geschlossen (Closed) – Bestellung nach Ablehnung geschlossen.
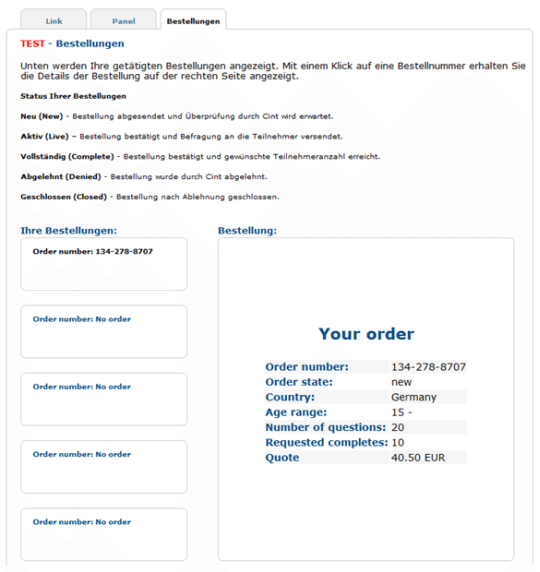
Zusammenfassung – Cint Direct Sample (CDS):
– Nur verfügbar bei Link-Befragungen.
– Der Fragebogen muss final in Netigate vorliegen.
– Bitte testen Sie den Fragebogen inhaltlich und auf seine Funktionalität.
– Nachdem der Fragebogen getestet wurde, müssen Sie die Befragungen starten.
– Nach der Bestellung, dürfen Sie keine Fragen mehr ändern oder hinzufügen.
– Das Fragebogendesign sollte neutral sein, d. h. keine Logos, keine Banner usw. enthalten.
– Im Fragebogen dürfen Sie auf keinen Fall nach personenbezogenen Daten fragen.
– Weitere Befragungsgruppen können jederzeit zur Studie hinzugefügt werden.




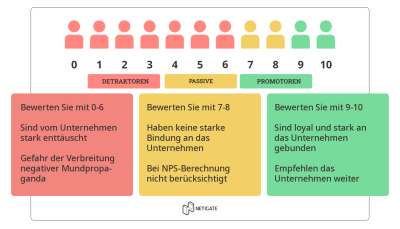


 Copyright © 2023 Netigate Deutschland GmbH, Untermainkai 27- 2 8, 60329 Frankfurt am Main
Copyright © 2023 Netigate Deutschland GmbH, Untermainkai 27- 2 8, 60329 Frankfurt am Main 